Acer Spin 311 CP311-3H-A14P のセットアップ
さて、お待ちかねの点灯式!
超簡単に使えるまでの手順を載せておきます。
映り込みの激し光沢ディスプレイ&撮影したデジカメの相性が悪く画質がよくありません💧
その所ご了承ください。
左側面の電源ボタンを押すと下の画面が現れます。
「続行」」をクリック又はタップします。
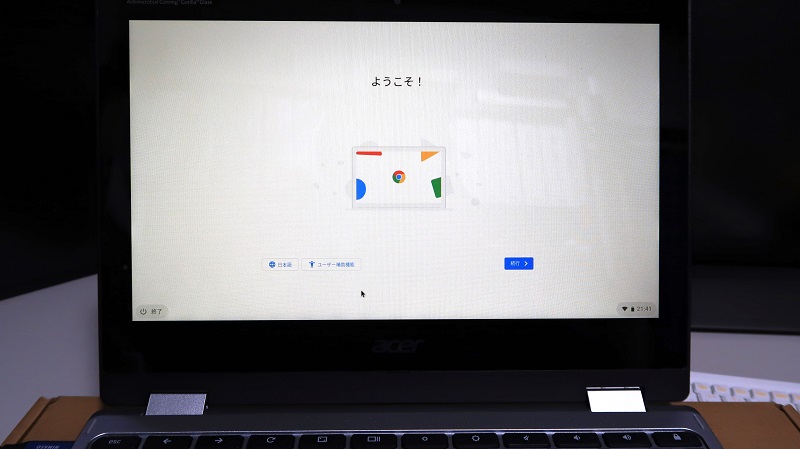
Chromebookは無線のネット環境(Wi-Fi)が無いと何も出来ません💦
(正確に言うと全く出来なくはないが使えないに等しいです)
接続できるネットワークを選んで接続しましょう。
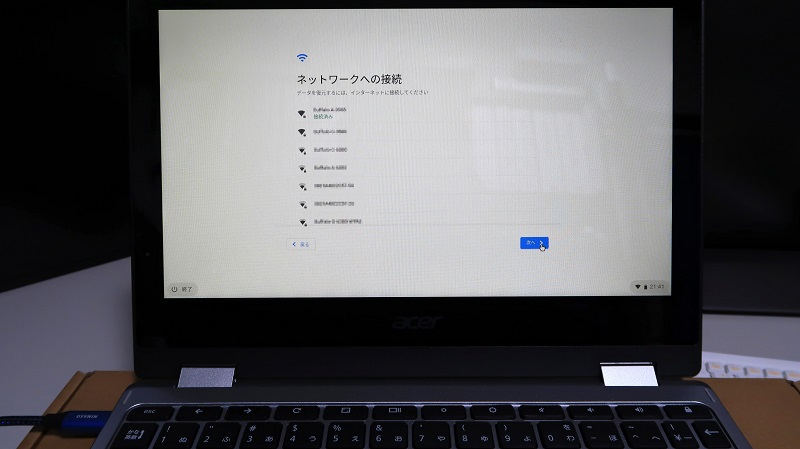
お約束の利用規約です。
システムセキュリティーのオプションがあります。
お好みでチェックして「同意して続行」をクリック又はタップ。
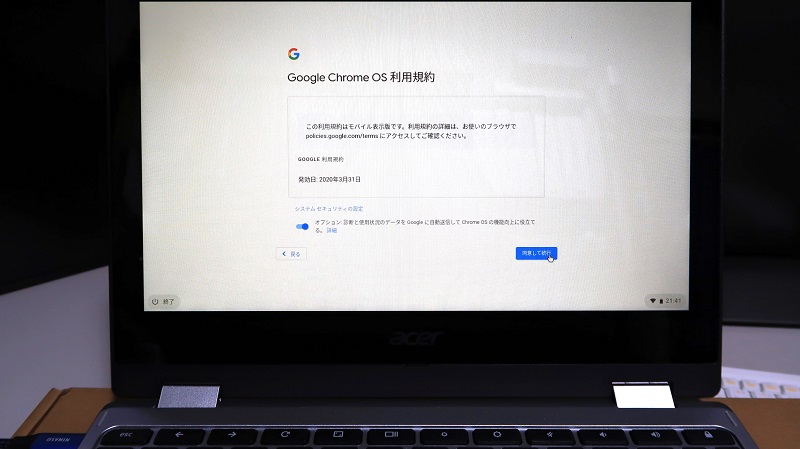
Googleのアカウントを入力します。
「次へ」をクリック又はタップ。
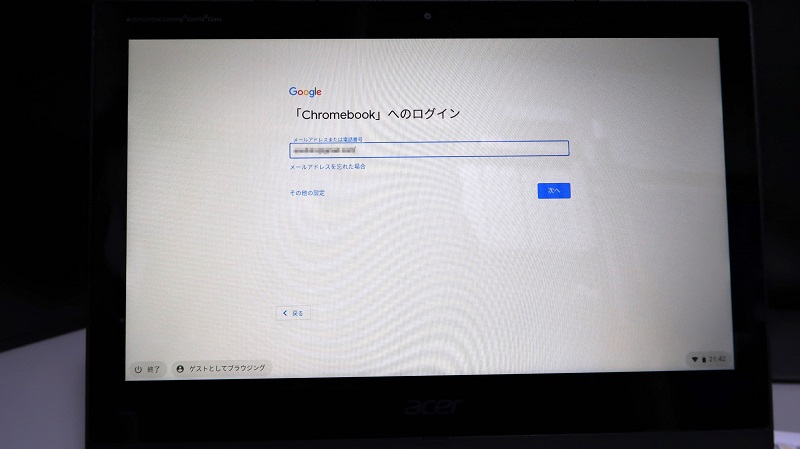
Googleアカウントのパスワードを入力します。
「次へ」をクリック又はタップ。
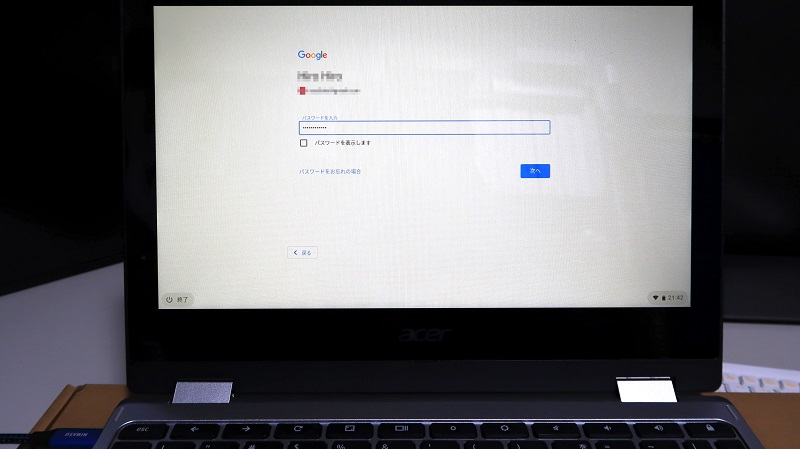
次にログインした確認画面に移ります。
オプションにチェックを入れるか考えて「同意して続行」をクリック又はタップ。
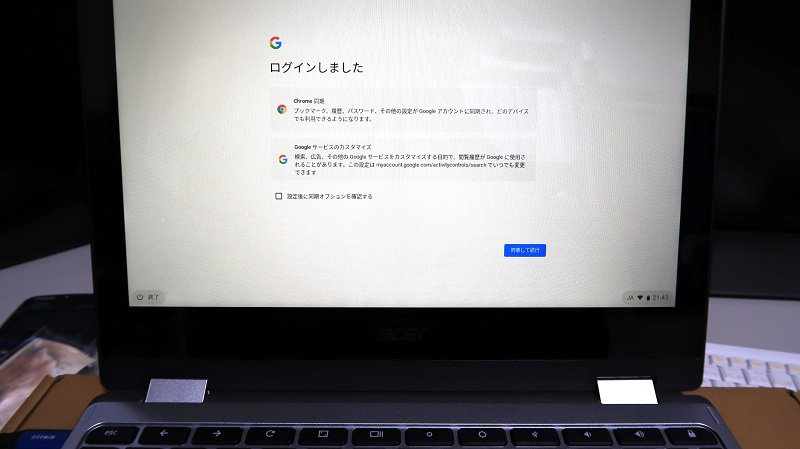
Google Play のアプリとサービスの画面が出ます。
「もっと見る」をクリック又はタップ。
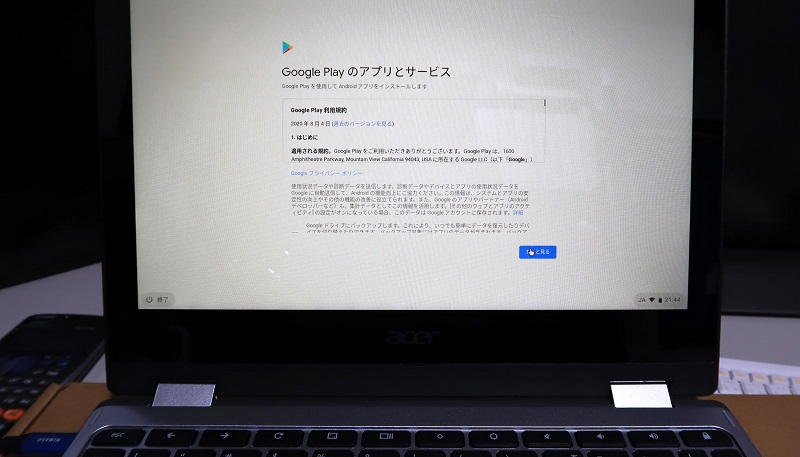
下にスクロールされます。
「同意する」をクリック又はタップ。
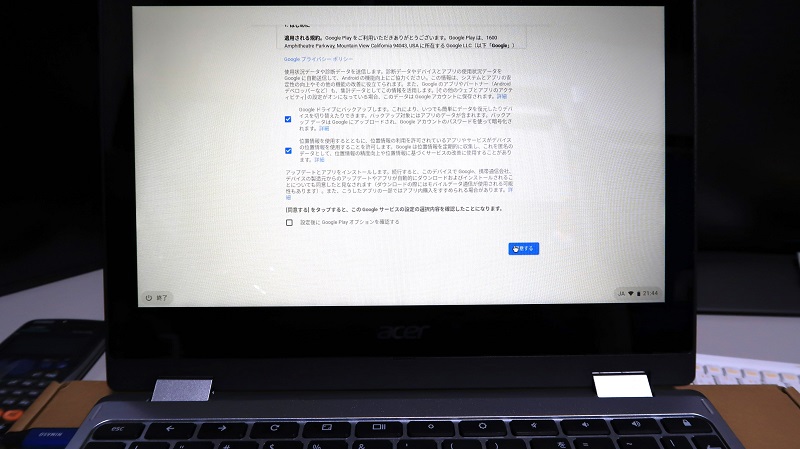
Androidのスマホやタブレットを持っていて同じアカウントで使用する場合、使用するアプリを同期することが出来ます。
なぜか私のアカウントは同期されませんでした💧
「再読み込み」を選んでも読み込めない場合は「スキップ」しましょう。
後でGoogle Playから追加できます。
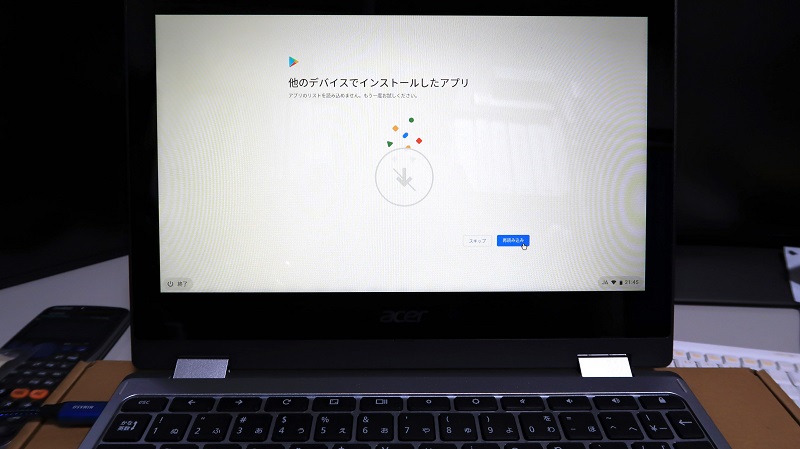
Googleアシスタントのサポートを選びます。
私は「有効にしない」を選びました・・・。
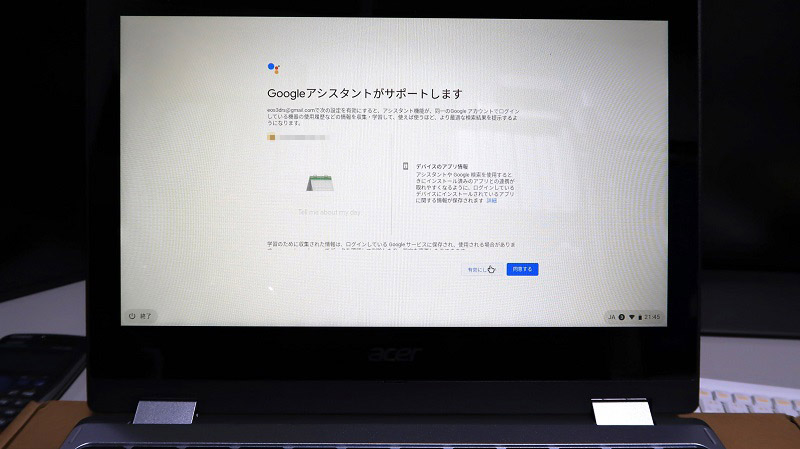
アンドロイドスマホを使っている方は、説明を良く読んで選択しましょう。
説明文の意味がわかんない方は「いいえ」を選ぶのが無難。
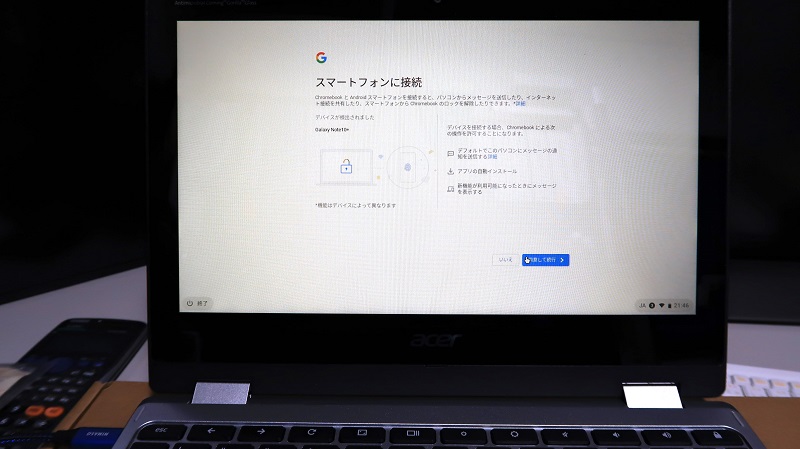
私はスマホと接続しました。
接続確認後、以下のような設定画面が現れます。
Androidユーザの方は、この時点で色々と見ておいた方が良いでしょう。
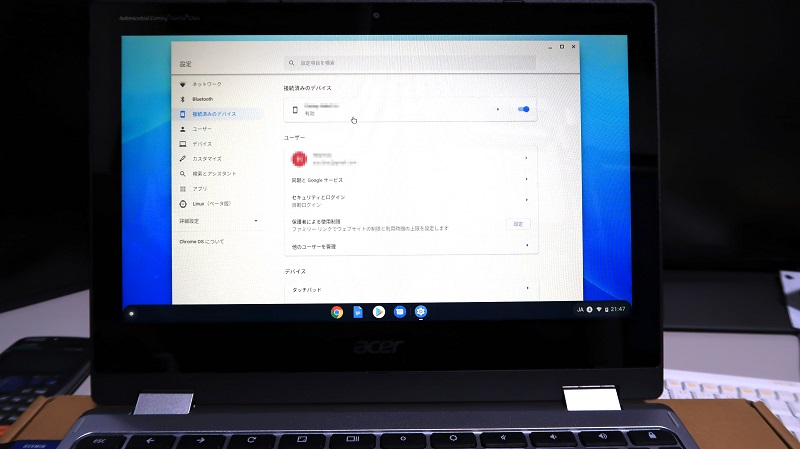
はい!
終わりです!!
デスクトップ画面が、WindowsとMacを混ぜたような感じですね笑
ちなみに、デスクトップにデータを置くことは出来ません💦
一時的なデータでもキチンとした保管場所に保存する必要があります。
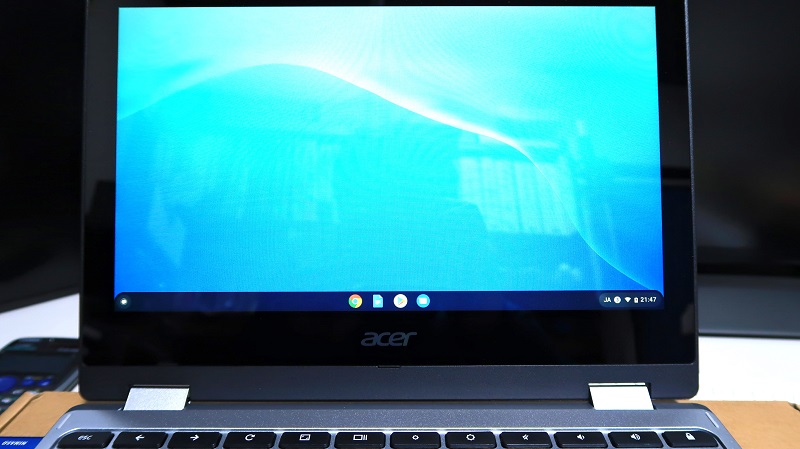
おまけ
私が購入したモデルのストレージ(記憶装置)容量は64GBのモデル。
空き容量は、約45GB。使用中の容量は約3.4GB。
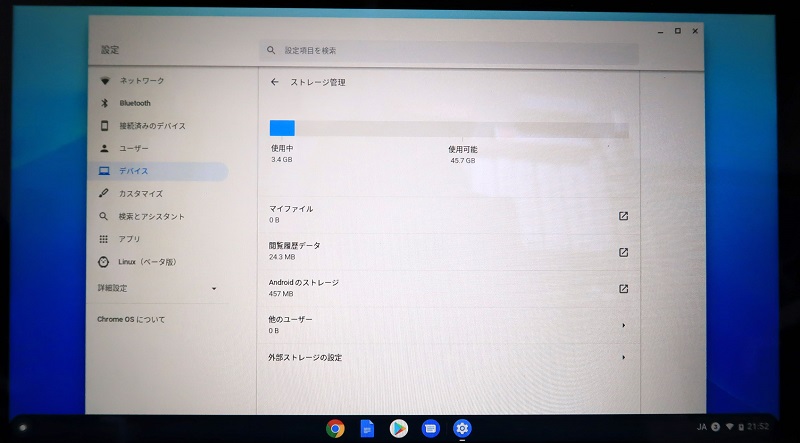
<次ページ、 Acer Spin 311 CP311-3H-A14P を簡単に検証 ・・・>







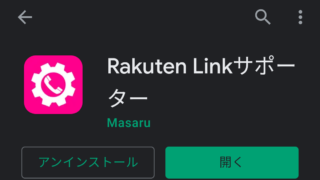













コメント