※この記事内の動画の一部はアップル製品で見れません💦
Chromebookは実際に仕事で使えるのか??
って疑問ですが・・・
私の結論としては、十分に使える✨と判断しました!
開いて見るだけならタブレットPCでも十分です。
仕事に使える!!と思う理由は、最後の方に書きます😉
業種によって使い方は様々と思います。
エクセルとかでゴリゴリにマクロを組んでいるファイルを使う方などは合わないと思いますし、逆にこの手のパソコンを買わないと思いますので、マイペースに説明を勧めていきます♫
という訳で、今回も深追いはしません笑
(アプリの操作方法は説明しないという意味♪)
でも、雰囲気は伝わると思ってま~す♪
「仕事で使ってみる」と言ったものの実際の仕事データを乗せるのは非常にマズイので、今回使うデータはWindowsパソコンでMicrosoft OfficeのサンプルデータをUSBメモリに保存したものを使っています。
プレゼン資料はサンプルが無かったんで、私が作った実際に使用していた教育用資料を用いてます。
前回までの記事も併せて見ていただけますと嬉しいです!!
(先に見てないと意味不明な箇所があるかも・・・)
前回の記事はこちら・・・
今回もPCモードのみ説明します。
タブレットモードやテントモードは、通常のAndroidタブレットと使い方が殆んど一緒なので説明を省きます。
USBメモリの中身を見る
まず最初に、USBメモリの中身を見ます。
ChromebookにUSBメモリを刺すと、下の画像みたいな通知が画面の右下に出ます。
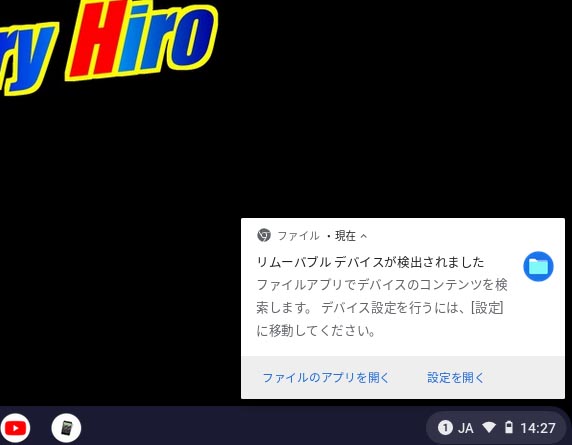
「ファイル」アプリを開きます。
以下の画面が出てきます。
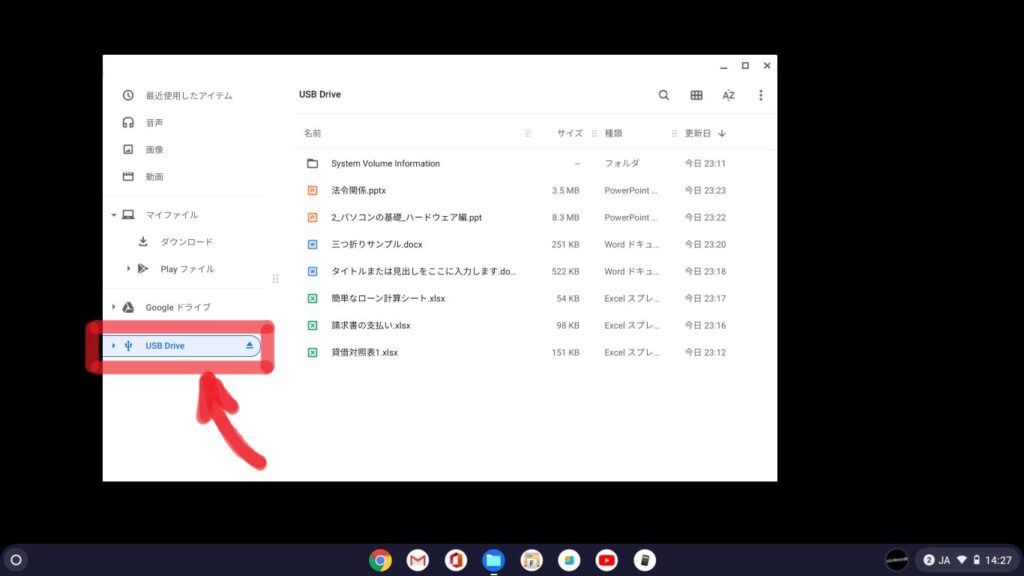
赤の四角で囲った箇所に「USB Drive」って出てきまので、それをクリック。
すると、USBメモリの中身を見ることが出来ます。
データの左側にアイコンが表示されていれば、ファイルをダブルクリックすると関連付けられたアプリが起動してファイルを開くことが出来ます。
自身でインストールしたアプリ(今回はOffice)を使用したいときは、以下のようにします。
- ①開きたいデータ上にカーソルを置いて”右クリック”
- ②「アプリケーションで開く」を”左クリック”
- ③今回は「Office」を”左クリック”
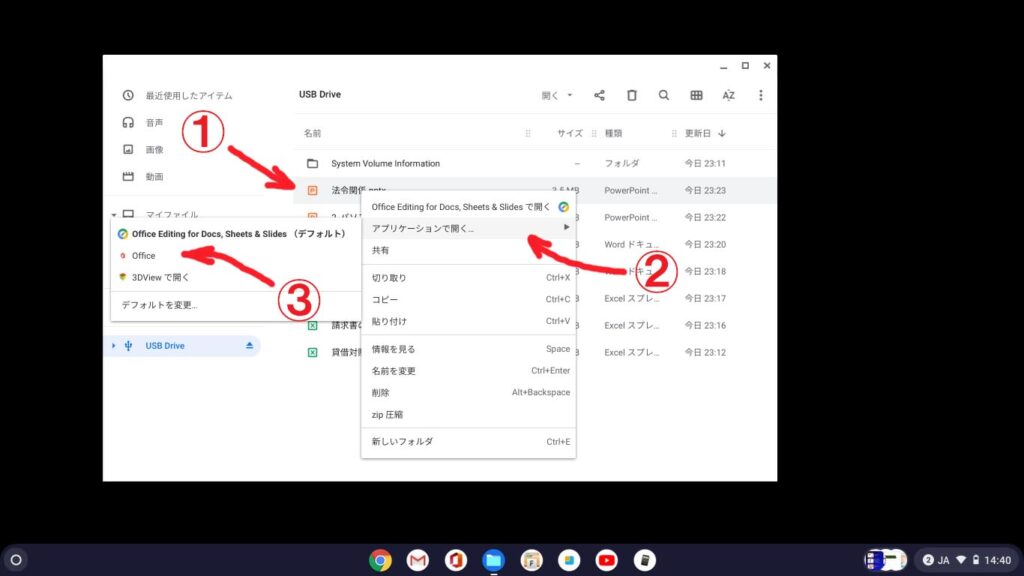
USBメモリを抜く
USBメモリを抜くときは、下画像の赤い四角で囲んだアイコンをクリックします。
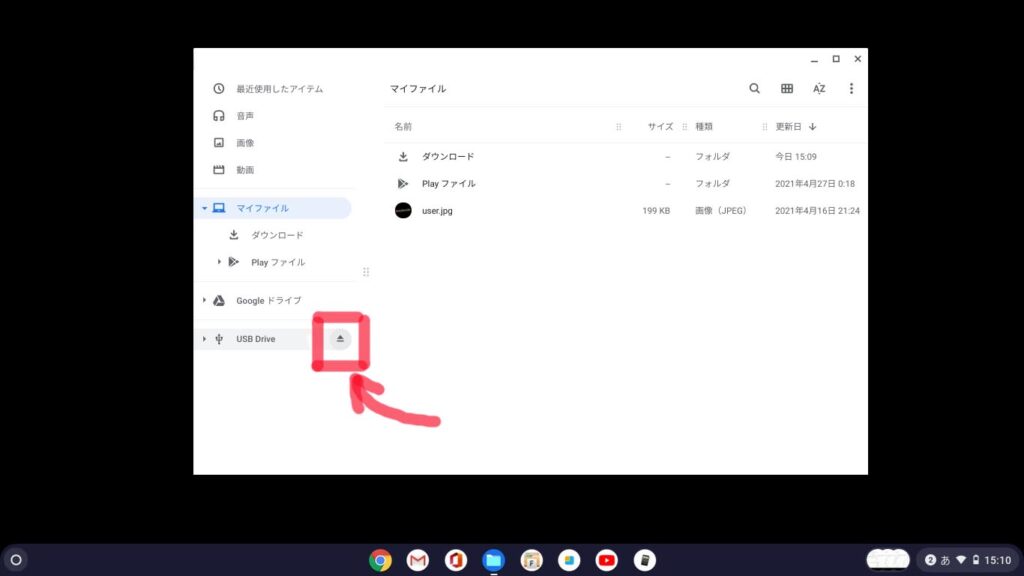
「USB Drive」って表示が消えれば取り外し準備完了です!
上記の作業をスキップして、そのまま抜くと・・・

このように警告が出ます(笑)
(知らずにそのまま抜いたのは内緒の話ww)
先に「ファイル」アプリからデータを選択してアプリを開く様子をお見せします♪
画像をクリックすると動画が再生されます。(音は出ません♬)
どうでしょう??
3万円前後のパソコンで、ここまで動きます!
表計算
表計算といえば「Excel」
スマホやタブレットと同じく「Google Play」からダウンロードできます。
Excelがなくても開いたり編集することは可能です。
「ファイル」アプリで表計算のデータをダブルクリックすると、ブラウザ経由でGoogleが提供しているアプリが起動します。
実際の画面はこの様になります。
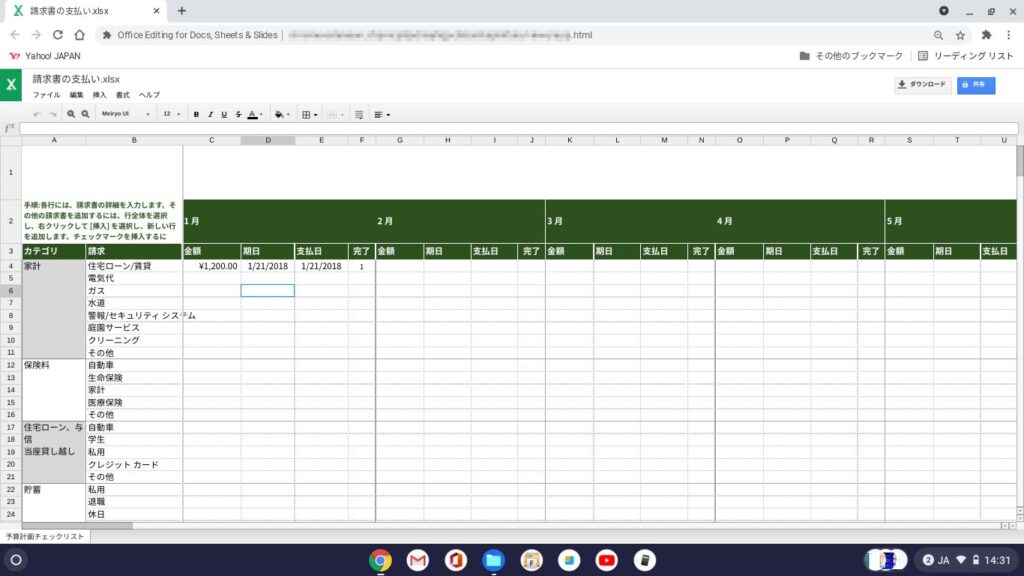
次にExcelで開いてみます。
画像をクリックすると動画が再生されます。(音は出ません♬)
Chromebookの標準画面録画機能を使いながらでも滑らかに動きます✨
違うデータですが、画面の雰囲気はこんな感じ。
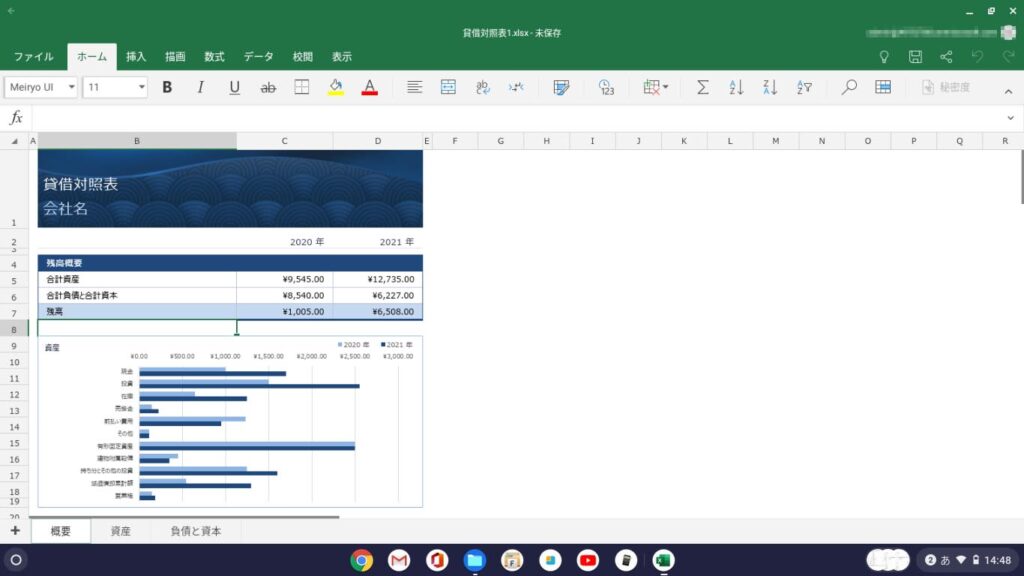
プレゼン資料
プレゼン資料を作るといえば「PowerPoint」
プレゼン資料意外にも使い前がありますので、使用頻度は多いと思ってます♪
タブレットと同じく「Google Play」からダウンロードできます。
PowerPointがなくても開いたり編集することは可能です。
「ファイル」アプリで表計算のデータをダブルクリックすると、ブラウザ経由でGoogleが提供しているアプリが起動します。
実際の画面はこの様になります。
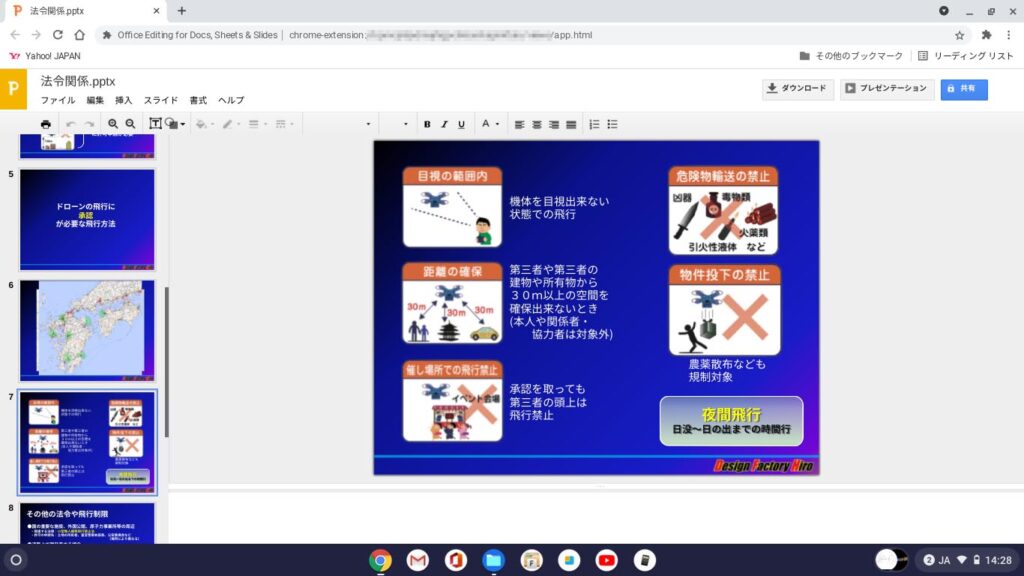
次にPowerPointで開いてみます。
画像をクリックすると動画が再生されます。(音は出ません♬)
どうですか?
画質を落としていますのでカクついて見えますが、この動画も早送りとかはしていません。
結構、サクサクと動きます。
画面の雰囲気はこんな感じ。
文字化けやレイアウトが崩れている箇所は無かったです。
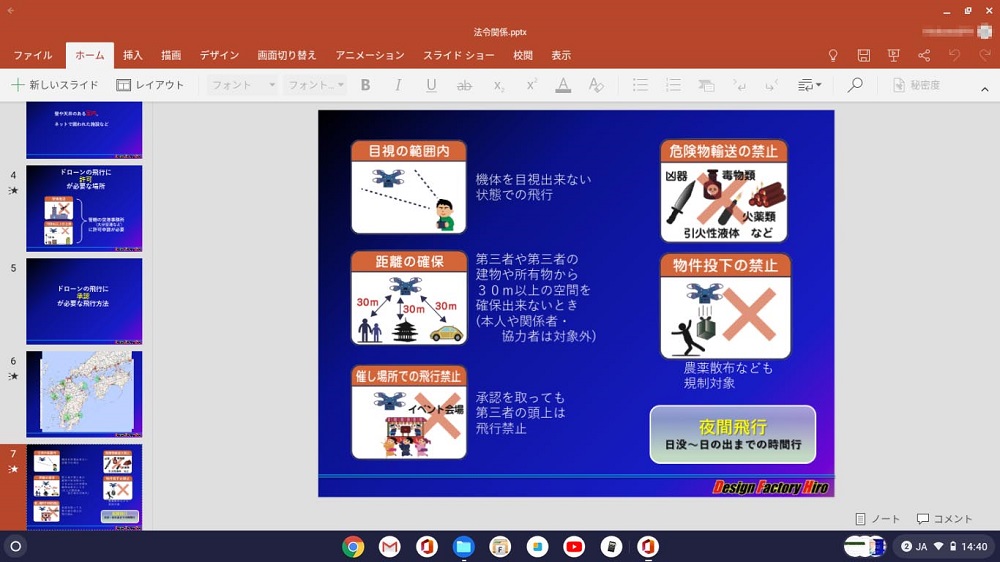
文章作成
文章作成はサクッと行きます♪
ブラウザで開くとこんな感じ。
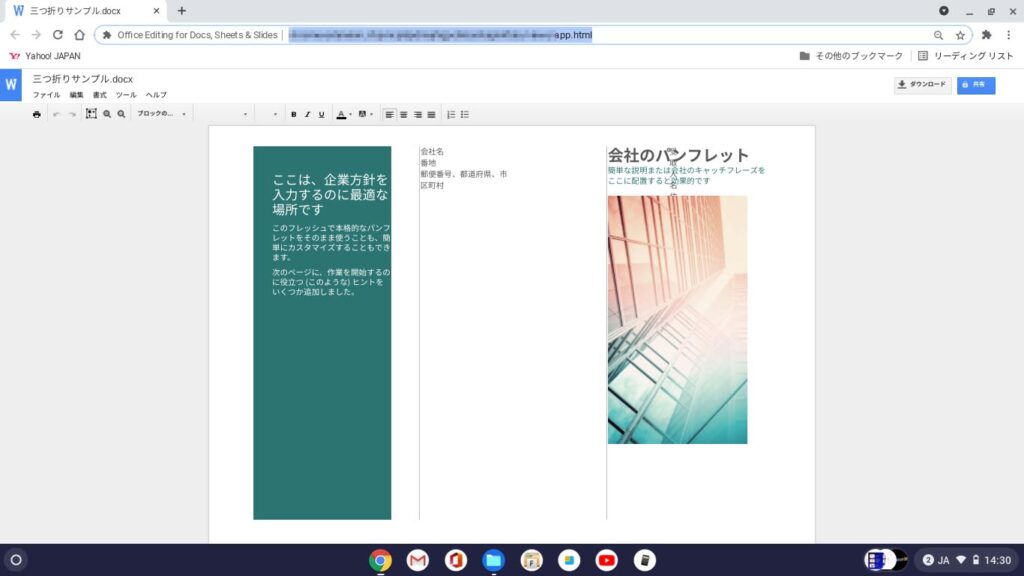
Wordで開く動画はこちら。
画像をクリックすると動画が再生されます。(音は出ません♬)
なぜ仕事で使えるのか??
仕事でパソコン使うときって、資料を見ながら作業する事って多いですよね?
Chromebookは通常のノートパソコンのように複数のアプリを立ち上げて作業することが出来ます。
例えば、こんな感じ。
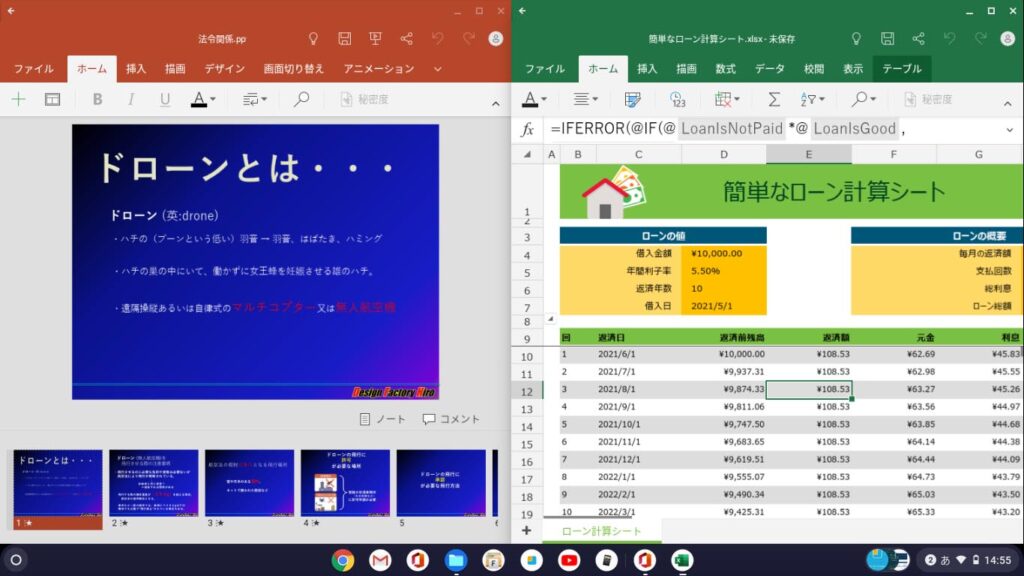
でも、この程度の表示ってタブレットPCやiPadでも出来ます。
Chromebookの真骨頂はこれから!!
こんな感じで、Windowsの様にアプリの大きさを自在に変更可能です✨✨
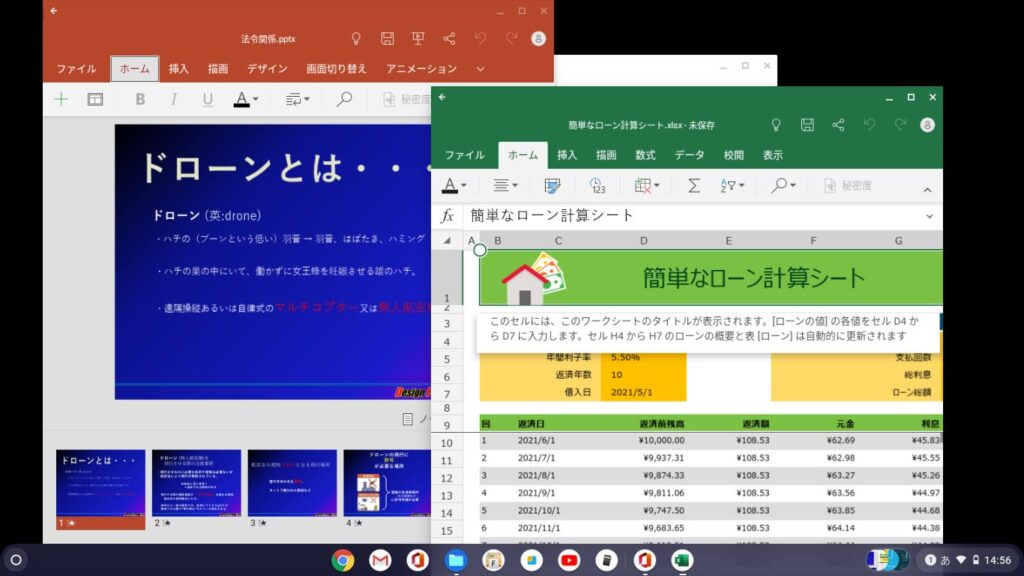
実際の動きをお見せします。
ExcelとPowerPointを起ち上げた後にCADも起動します。
オマケで関数電卓も表示させてみます✨
画像をクリックすると動画が再生されます。(音は出ません♬)
どうでしょう??
素晴らしいと思いませんか???
CADを使う方はあまり居ないと思いますが、この価格帯(3万円前後)のWindowsパソコンですとCADは起動すらしません💦
今回使ってるChromebookはコチラ
【Amazon.co.jp 限定】の商品です。画像をクリックするとAmazonのページに飛びます。

色んな種類が色んな価格で売られています。
2万円台の安いのもありますが、色んな意味で怖くて手を出せません笑
まとめ
この動画で起動しているアプリは全てAndroidスマホで起動します。
無料でダウンロードしたアプリや課金したアプリなど、同じGoogleのアカウントでログインすることで制限なく使用することが出来ます。
アプリによっては、縦画面でしか動かないものなどは起動に制限があったりします。
Chromebookを折りたたむなどしてタブレットモードにしないと動かないアプリなどもあります。
あと、ガッツリ作り込みたい方はアプリを使いこなす必要があります。
Chromebookを買っただけでは生産性のある仕事は出来ませんので注意して下さい。
パソコンがほしいけど予算は無い!!って方には本当におすすめのパソコンです。
一応の念押しですが、職場などで使っているWindowsやMacのアプリは使えませんので注意して下さい。
仕事以外にも動画編集やゲームなども出来ます。
それは別の記事で紹介したいと思ってます♪




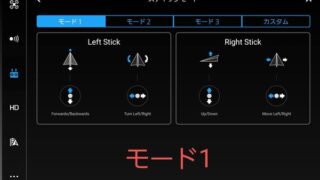







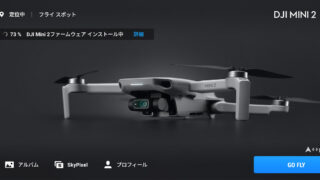










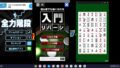
コメント