CAD界のドン。AutoCAD(オートキャド)で有名なAutodesk社が提供する、WEBブラウザー上で動作する「TINKERCAD」!!
今回は TINKERCAD というソフトウェアの導入までの流れを説明していきます。
導入といっても インストール作業は不要です。
- 3Dプリンター使いたい…
- 3D CADが必要…
- 操作が難しそう…
- 値段が高そう…
全て解決します。
TINKERCADは、積み木を組み立てて立体を作っていく感じのCADです。
なので、比較的 直感で操作できると思います。

私が TINKERCAD で作図した 3Dモデルです。
登録は必要ですが3Dプリンター用のモデリング初心者などには直感で操作できたりしますので本当にオススメです!!
TINKERCAD の導入
さっそく、TINKERCAD を導入してみましょう。
導入と言ってもインストール作業は不要です。
WEBブラウザ上で全て解決します。
今回は「Microsoft Edge」通称エッヂを使います。
サイトに行こう
まずは、ここ にアクセスします。
さっそく「 Tinkercad を開始」をクリックします。
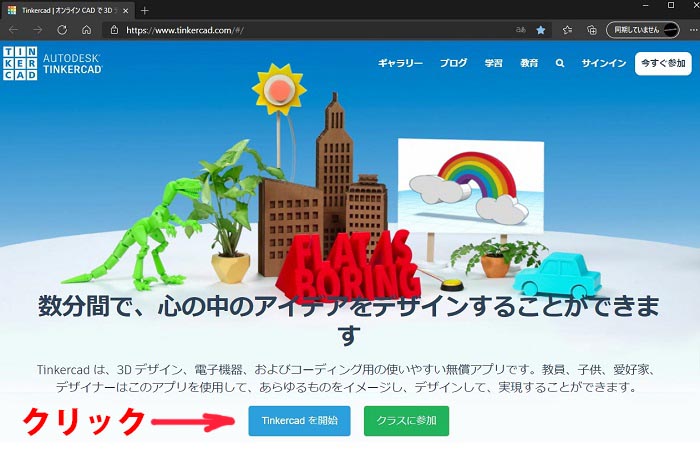
次の画面に移動します。
さらに「 Tinkercad を開始」をクリックします。
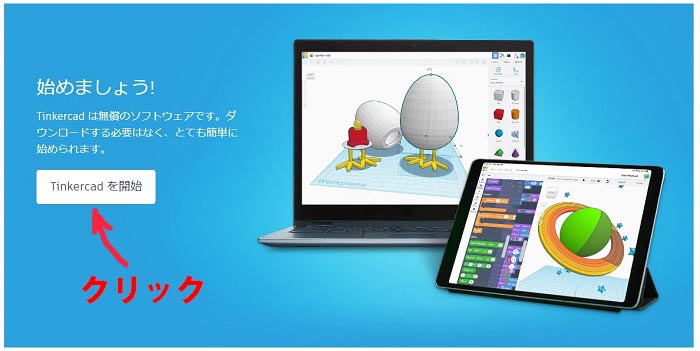
ここで、登録方法を聞いてきます。
ここでは、「パーソナルアカウントを作成」をクリックして次に進みます。
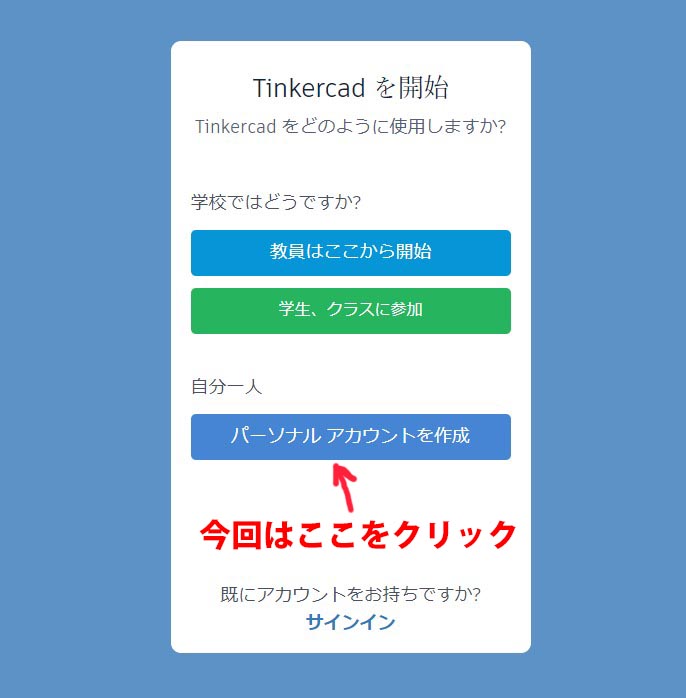
画面が切り替わって、
ここでは「Google でサインイン」で進めて行きます。
iPhone などアップルアカウントをお持ちの方は「Appleでサインイン」を選択。

Googleでサインインを選んだらアカウントの選択欄が表示されますので登録したいアカウントを選択します。
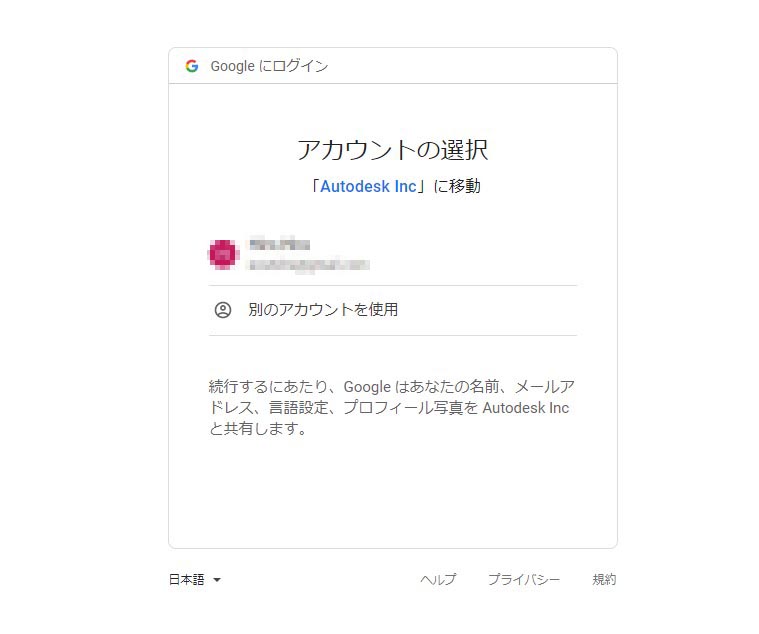
Googleアカウントで登録ている情報を入力します。
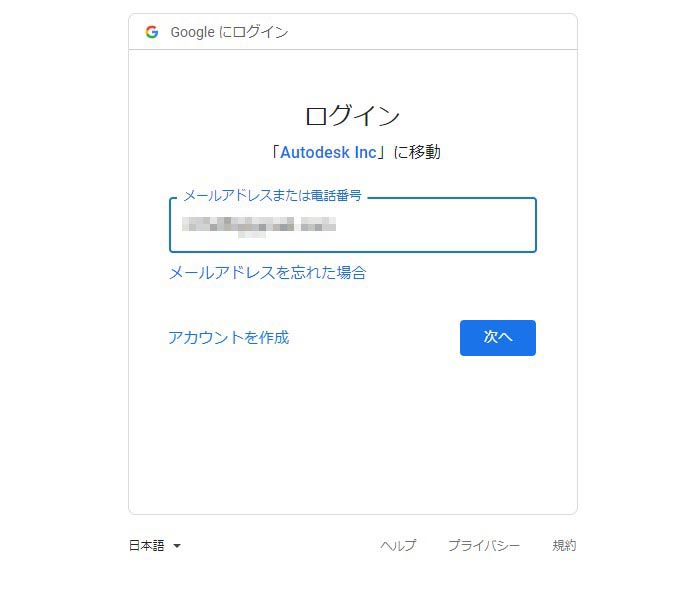
Googleアカウントで登録ているパスワードを入力します。
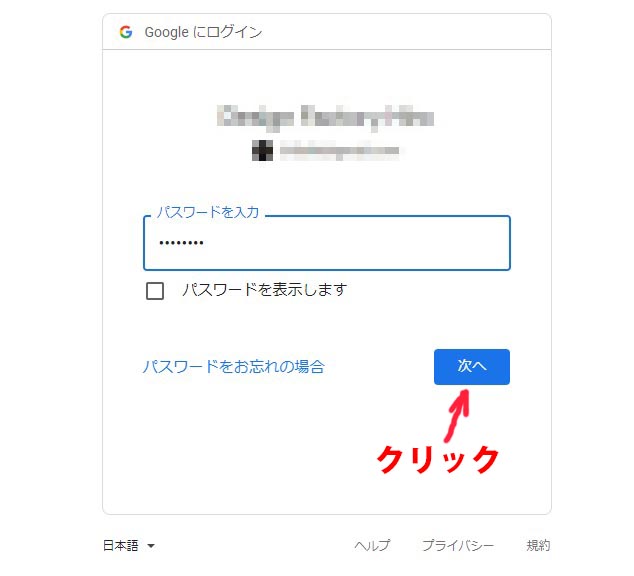
次に Autodesk のアカウントと Google アカウントをリンクさせるか聞いてきますが、下の方に薄っすら見える「スキップ」をクリックします。
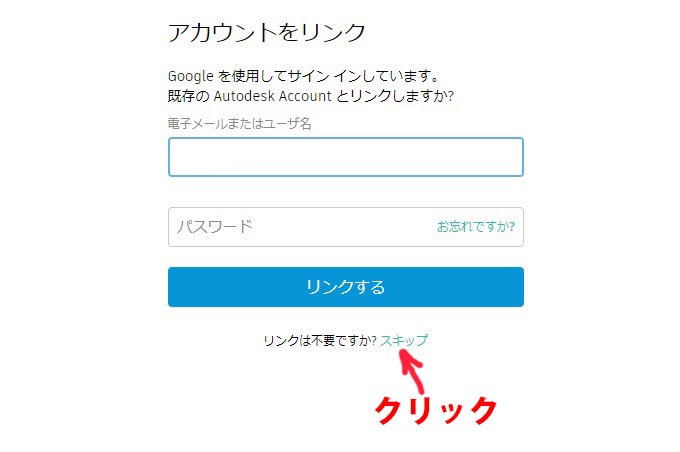
必要があれば「チェック」をいれて、「続行」をクリックします。
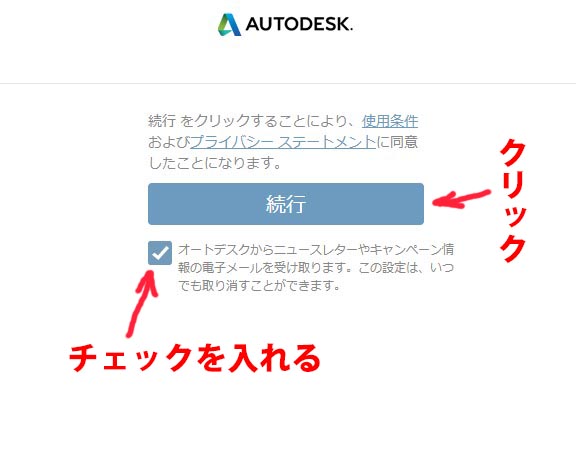
はい!! これで終了です。
「新規デザインを作成」をクリックするとCADの作図画面に移動します。
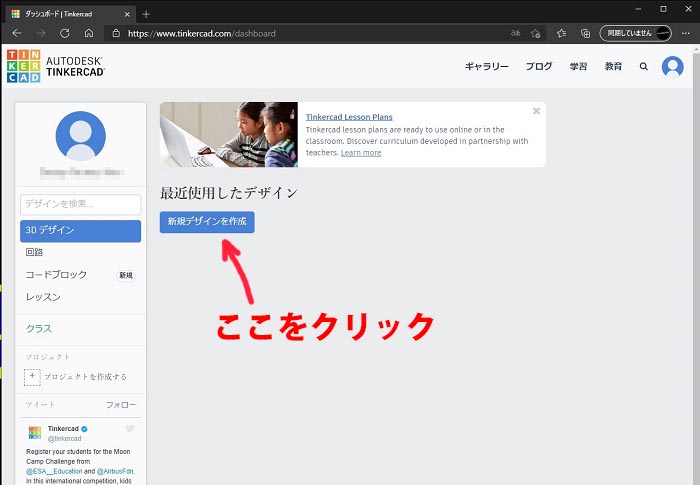
これが、操作場面です。
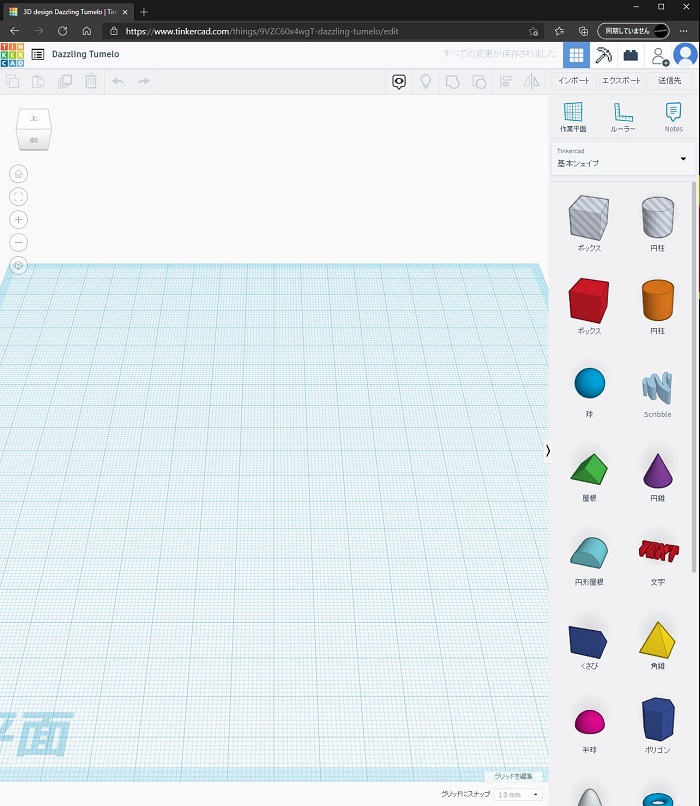
右側にある素材を積み木のように集めて立体を作成していきます。
CADという名が付いているだけあって立体物には正確な寸法を与える事が出来ます。
やり込めば、こういうのも描くことが出来ます。
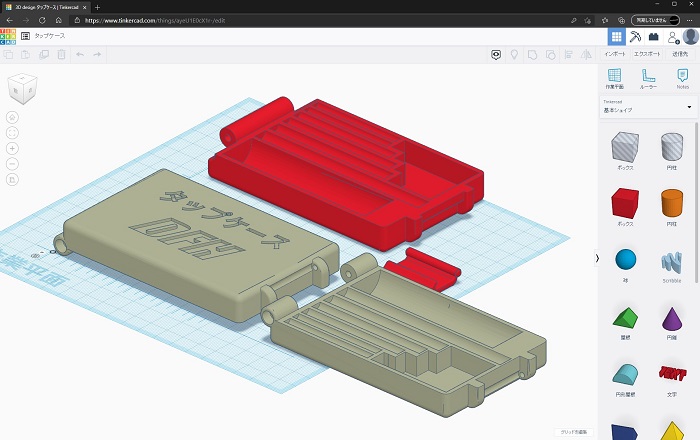
今回は、ここまでです。
次回は、操作方法など簡単に説明したいと思います。
チョッと古い本ですが、基本的な使い方は同じなので、この記事で導入まで出来ていれば意味は解るかと思います。
目次の内容を見るだけでも覚えておくべき内容が理解できるかも。
Amazonはこちら

私の記事の更新が待てない方は、上記リンクからどうぞ(笑)








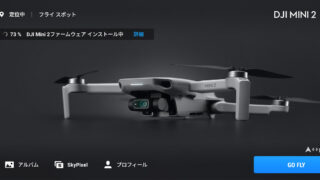










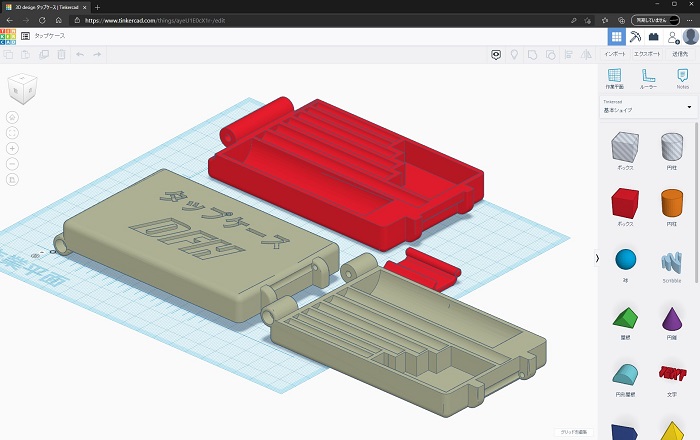


コメント