デザイン ファクトリー ヒロです。
以前フリーの 3D CAD である Autodesk社の TINKER CADの導入について説明しました。
初心者の方が、いきなり3Dモデルを描くのも敷居が高いと思われます。
という訳で、今回はフリーの 3D モデル を入手する方法を紹介します。
CADの描画に不満が出てきたら・・・
どこから入手する??
TINKER CAD の導入は別記事にてわかりにくいくらいに細かく書いていますので、そちらからお読み下さい(笑)
ということで、ログイン直後の画面です。
これは私の画面です。
今まで描いた3Dモデルが一覧で出てきます。
導入したばかりの方は、違った表示になるかと思いますが気にしなくて大丈夫です。
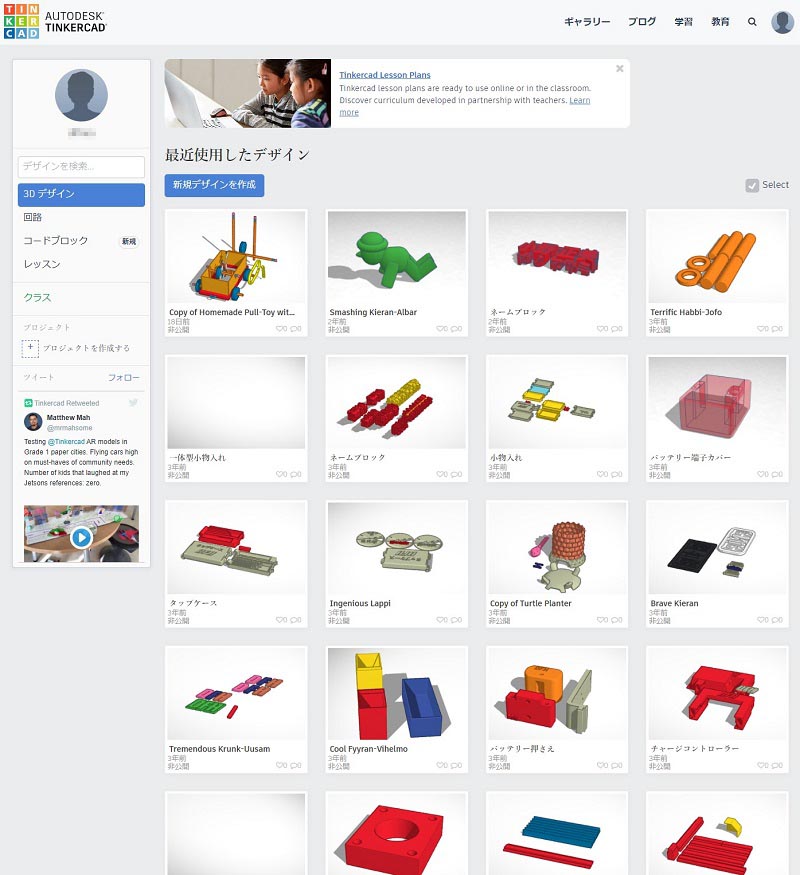
それでは、早速フリーの3Dデータを見に行きましょう!!
フリーと言っても TINKER CAD ユーザーの有志たちがアップロードしたデータになります。
敬意を評して使わせていただきましょう!!
ギャラリーを見る
画面上の方にある「ギャラリー」をクリックします。
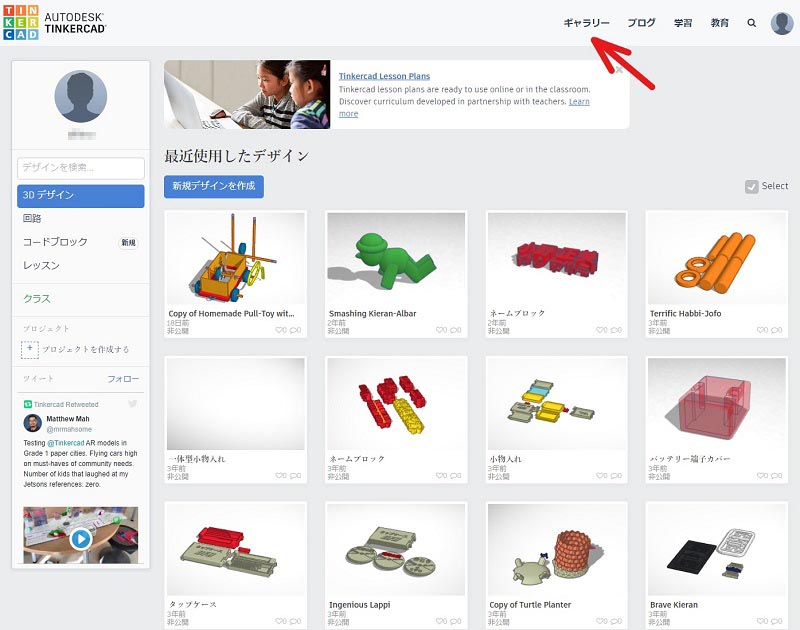
そうしたら、目を疑うような力作が沢山出てきます!!!
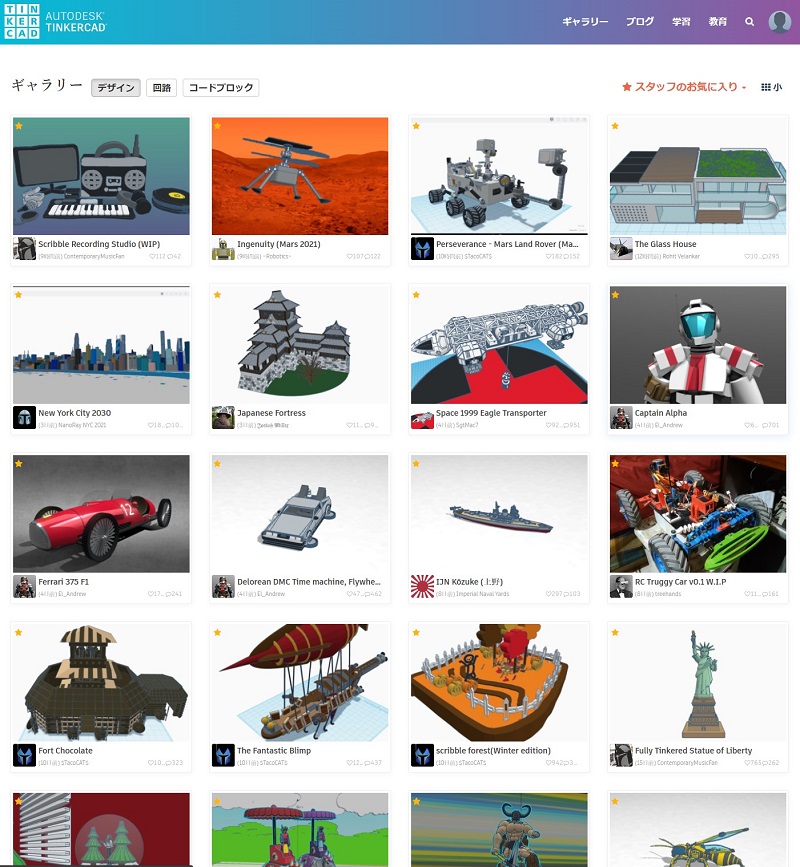
今回は3Dプリンターで出力するのを目的としますので、印刷しやすいモデルを探します。
う~ん・・・。力作過ぎて選びにくい💦
3Dプリンターって何でも出来るイメージがありますけど、
意外と制限が多いのです!!
ダウンロードしてみる
とりあえず、今回は「自由の女神」っぽいデータをお借ります。
「ダウンロード」の上に「改変禁止」ってのがあります。
これは著作権みたいなもので、「データをイジっちゃヤ~ヨ!」って事です。
モデルの一覧からサムネイル画像(ちっちゃい画像)をクリックすると
そのモデルが大きく表示されます。
今回は「ダウンロード」をクリックします。
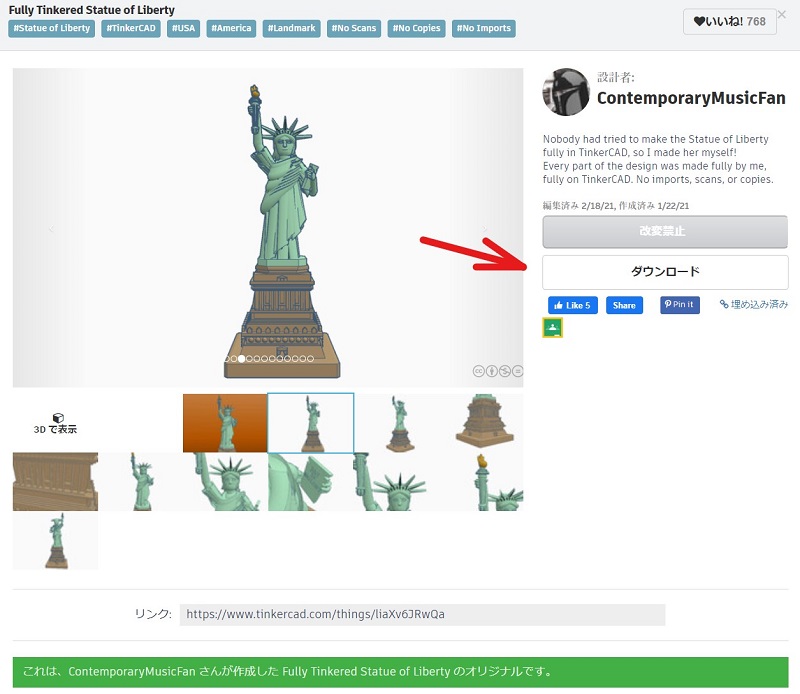
すると、
次のような画面に切り替わります。
今回は3Dプリンターで使用しますので「.STL」をクリックします。
今回、STLについての説明は省きますが、3Dプリンター用の元データは
STL形式と覚えておいても大丈夫です!!
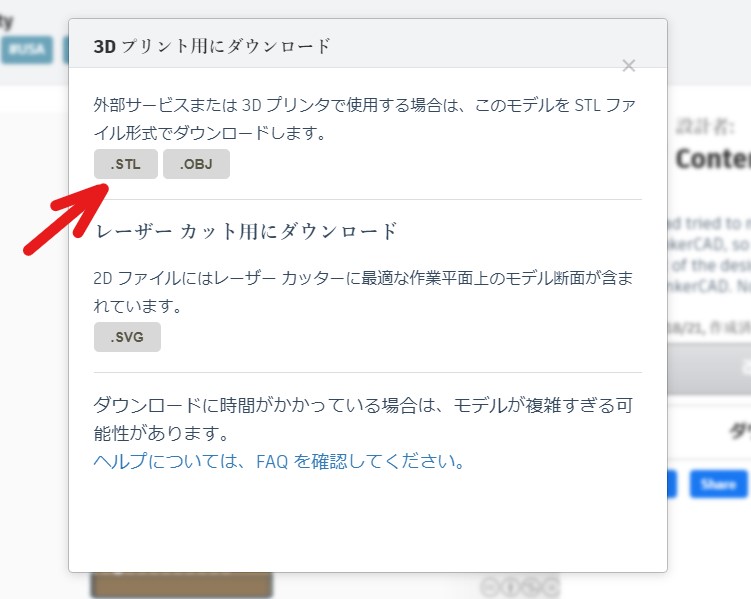
今回はデスクトップ上にダウンロードしました。
ファイル名の最後に「***.stl」ってあればSTL形式のデータになります。
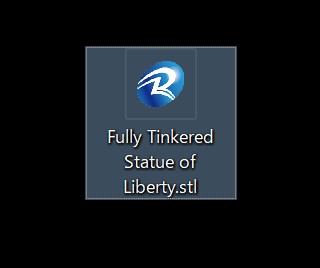
↓↓このデータを実際にスライサーソフトで読み込んだ記事です↓↓
次に、別の有志によるデータも見てみます。
選んだのはコレ!!
「ダウンロード」ボタンの上に注目!!
「コピーして編集」ってのがあります!!
さぁ。「コピーして編集」をクリックしてみましょう。
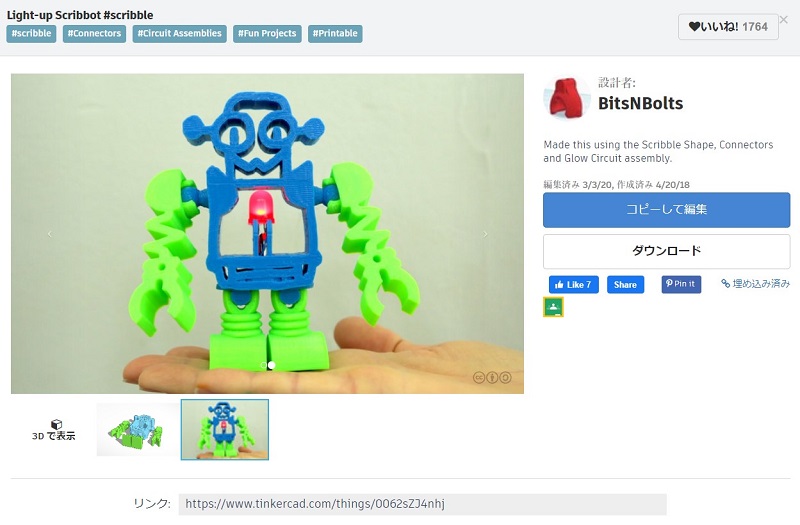
ジャーーーン!!
TINKER CADの編集画面にモデルが配置されましたー!!
てかこれ、組み立て式じゃね??
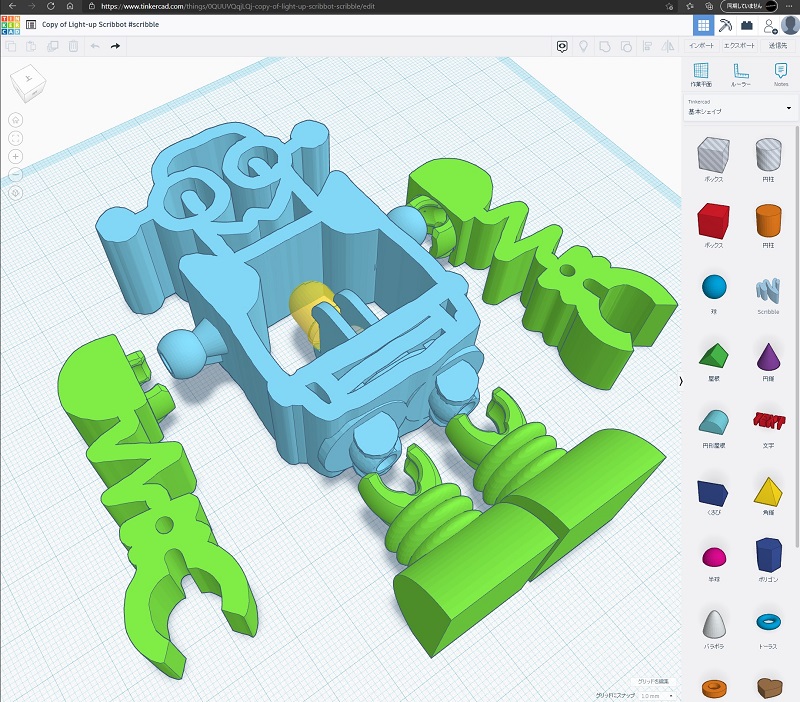
おぉ、記事を書いていたら久しぶりに製作意欲が湧いてきた(笑)
実際に編集してみた😆
バラバラに出来ました(笑)
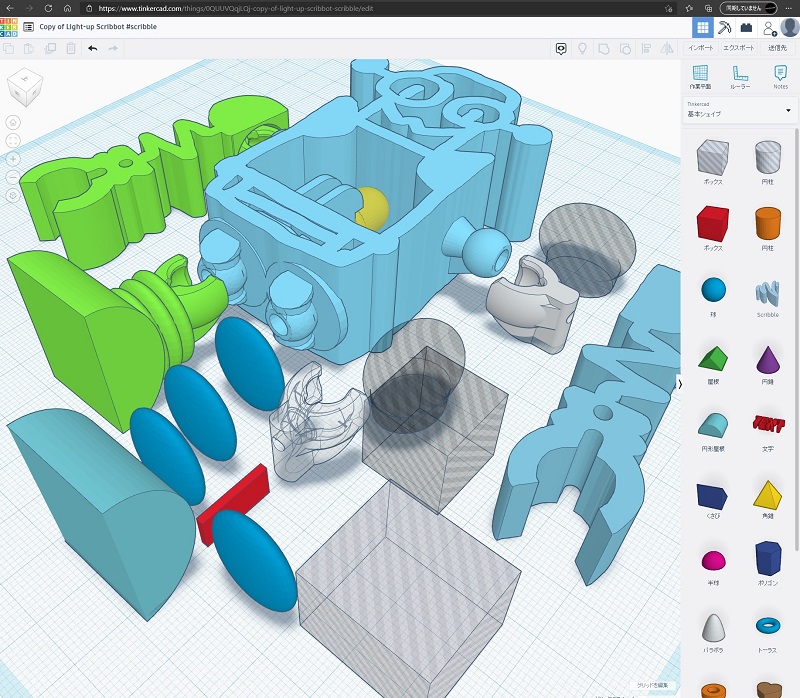
バラバラにする方法とかや他の操作方法は別記事で説明しますネ!!
チョッと古い本ですが、基本的な使い方は同じなので、この記事で導入まで出来ていれば意味は解るかと思います。
Amazonはこちらから

私の記事の更新が待てない方は、上記リンクからどうぞ(笑)




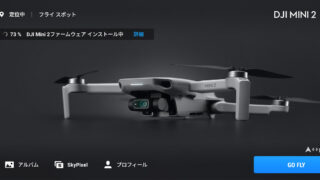



















コメント