今回は、高品質であり尚且フリーソフトであるDJIのフライトシミュレーターのダウンロードからインストールまでを紹介します。
一部有料コンテンツがありますが、業務訓練用途などのコンテンツです。
一般の人は無料で十分に遊んだり訓練出来ると思います。
なんせ、DJIの実機でシミュレーション出来ます。
高くて買えないドローンも妄想で飛ばせちゃいます!!

いきなりドローンを飛ばすのって怖いですよね💦
練習したいけど、遠くに行くのが面倒、天気が悪いなどなど・・・。
天気は良いけど引き篭もって練習したい。
バッテリーを充電するのが面倒くさい😋など。
それらを叶えてくれる、DJIがリリースしているシミュレーター!!
特にDJI製のドローンを持っている方は一度使ってみるのをオススメします。
特殊な訓練用途などを除けば無料で使えるのです!!
- ここが凄い!!
- 注意点
- 導入方法
などについて説明していきます。
DJIフライトシミュレーターのここが凄い
まず、一番大事なのがバーチャルとリアルでの条件で差がないこと。
フライトシミュレーターで練習したのに実機を飛ばす時に感覚が
違いすぎると戸惑いますよね~💦
訓練用途に使えるか??
マジで使えます!!
そう、このフライトシミュレーターは実際のコントローラー(プロポ)を
使って練習が出来るのです!!
最悪、コントローラーが無くてもキーボードで使用できますが、かなりムズいです。
フライトシミュレーターの類は何種類か試しましたが、映像が圧倒的に綺麗です。
DJIフライトシミュレーターを使うときの注意点
・純正コントローラーが必要(MAVIC MINI とかのは使えません)
・映像が綺麗なだけに、かなり高性能なパソコンやグラフィックボードが必要。
- 通常の高性能ノートパソコンでも動きません。
- グラフィックボードを搭載したゲーミングノートパソコンなら動きます。
- グラフィックボードの最低要件:NVIDIA GTX1060
- 普通のデスクトップパソコンでも動かないと思います。
- 早い話、通常の家電屋さんに陳列しているパソコンでは確実に快適に動作しません💧
と、かなり条件は厳しいです。
パソコンでCGを多用したゲームをする方のパソコンなら動くと思います。
しかし、映像の質を落とすなど設定を変える事で動く可能性もありますので
挑戦してみて下さい。
導入自体は無料なので、ワンチャン狙いでイントールして自身のパソコンで動くか確認してみるのも良いかと思います。
動けばラッキー!!動かなければアンインストール!
64ビット専用ですが、最近のパソコンなら問題ないと思います。
- 高性能なパソコンは欲しいけど、作るの面倒な方はメーカーさんが用意してくれています。
- FRONTIERのリンクを張っておきますので、値段など確認してみて下さい。
あと、Windows専用のソフトになります😋 マック非対応です。
ついでに、日本語も非対応です💧💧
でも何となくわかると思いますよ~。
*個人差はあると思いますが、没頭すると酔います😂 使用は、ほどほどにしましょう。
Android や iPhone などのスマホやタブレットで動作するDJIシミュレーターもありますので、後日別記事にしようと思います。
DJIフライトシミュレーターの導入方法
長~い前置きでしたが、ここから導入ーインストールまでの流れを説明します。
まず、DJIフライトシミュレーターのホームページに行きます。
(新しいウインドウ(タブ)が開きます)

ページを下にスクロールしていくと、ダウンロードの文字が見えてきます。
おぉぉ!!
この画面を見るだけでワクワクしませんか??

今回は「無料トライアル版」の列の下にある「ダウンロード」をクリックします。
ここでのダウンロードは、そんなに時間はかかりません。
ダウンロードした「DJIFlightSimulatorLauncher.zip」というフォルダの中にある
「DJIFlightSimulatorLauncher.exe」ファイルを実行します。
(この実行ファイルしかありません。)
すると、次の画面が出てきます。「NEXT」をクリックします。
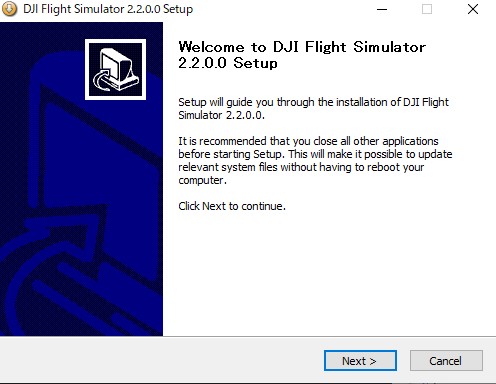
インストールする場所を指定します。
こだわりや特に指定が無い場合は「Install」をクリックします。
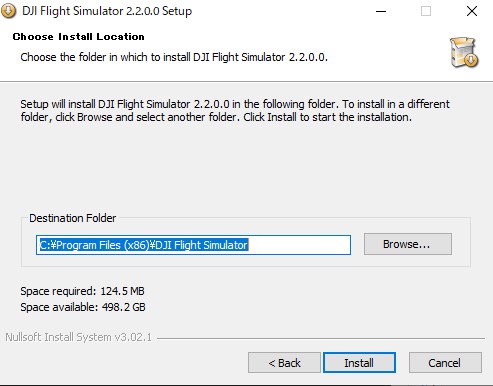
インストールが始まります。
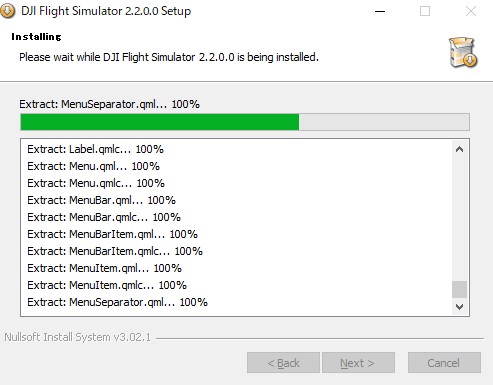
DJI純正コントローラーの使用をパソコンに許可させる為のメッセージが出ます。
「インストール」をクリックします。
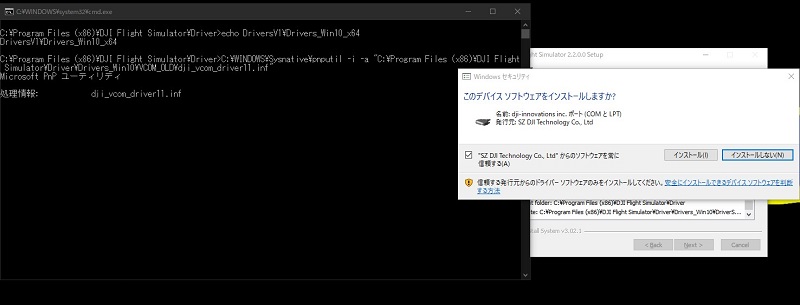
チェックボックスにチェックが入っているのを確認し、「Finish」をクリックします。
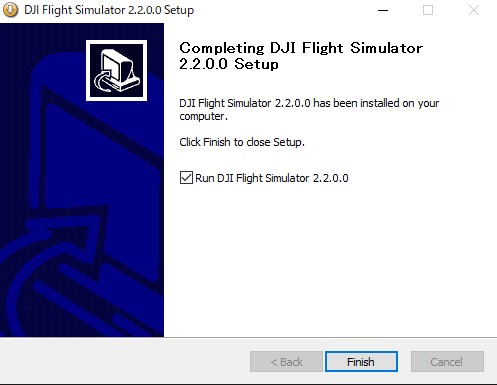
Finish なので終わりとおもいきや・・・
ここから地味に時間がかかります💦
次のような画面が出てきます。
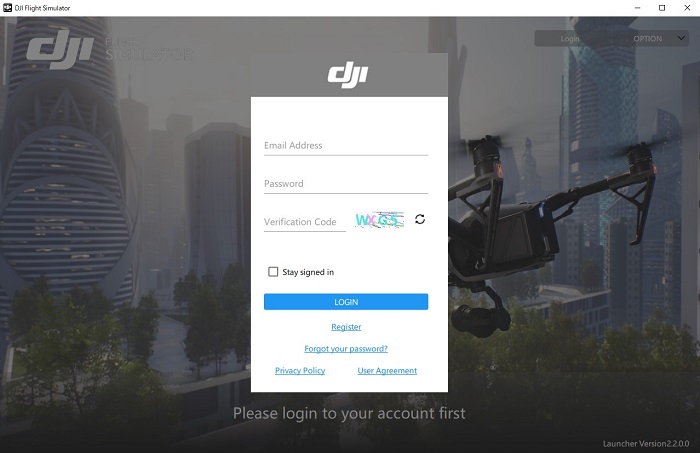
DJIのドローンを使う場合、アクティベート(有効化)する作業が必ず必要なのですが、その時に登録したメールアドレスとパスワードを入力します。
読みにくい文字を何とか読み取って入力します。今回は「6I7A」。
ランダムに出てきますので、大文字・小文字・数字など注意しましょう。
「Stay Signed in」にチェックを入れて「LOGIN」をクリックします。
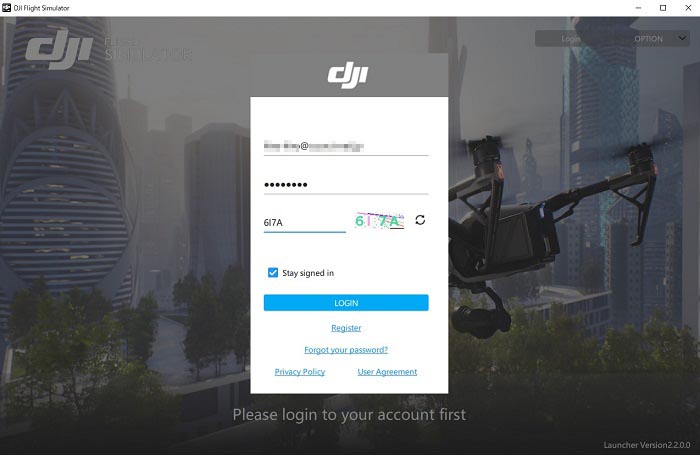
認証されれば次のような画面が出てきます。
左下の「インストール」をクリックします。
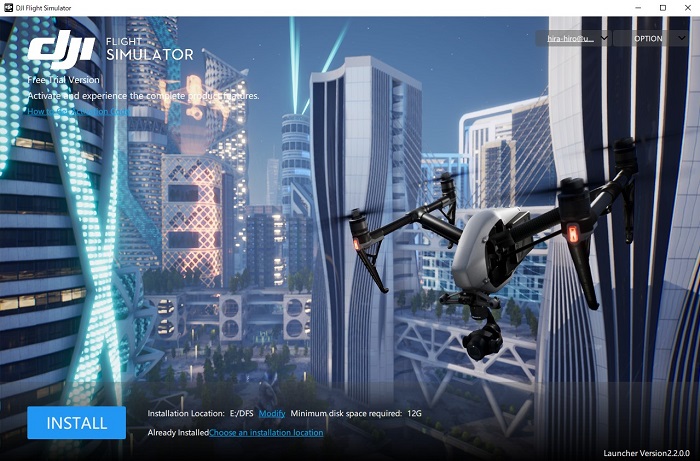
ここから、シミュレーター本体のダウンロード&インストールが始まります。
約2.44GBをダウンロードしますので、じっと待っておきましょう(笑)
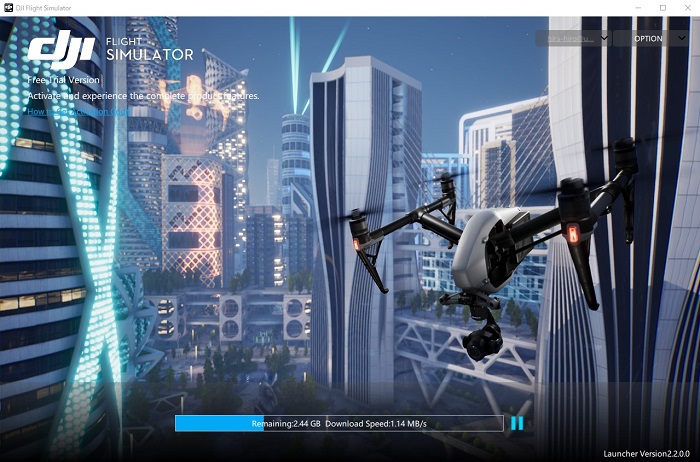
ダウンロード&インストールが終了したら左下の「START」をクリックします。
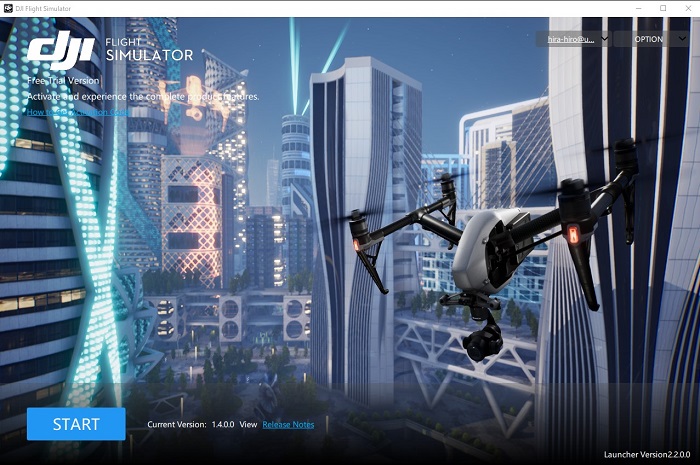
はい!!
エラーが出ました💦
「Direct X」ってのが入ってないけど入れるかい?てきなメッセージなので、
「はい」をクリックします。
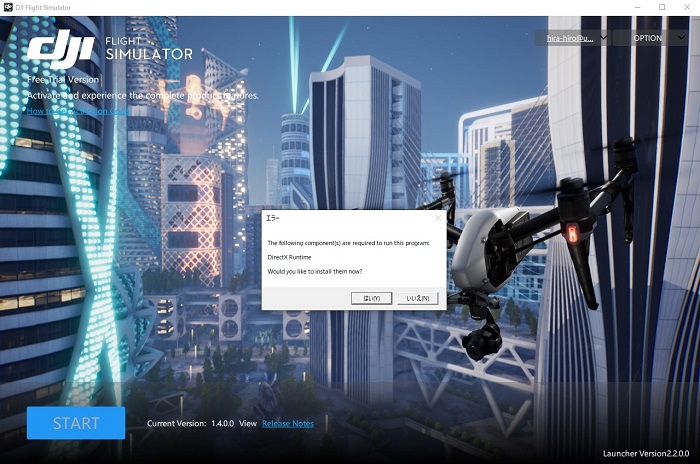
UE4っていうプログラムが必要なので・・・
チェックボックスにチェックを入れて「Install」をクリックします。
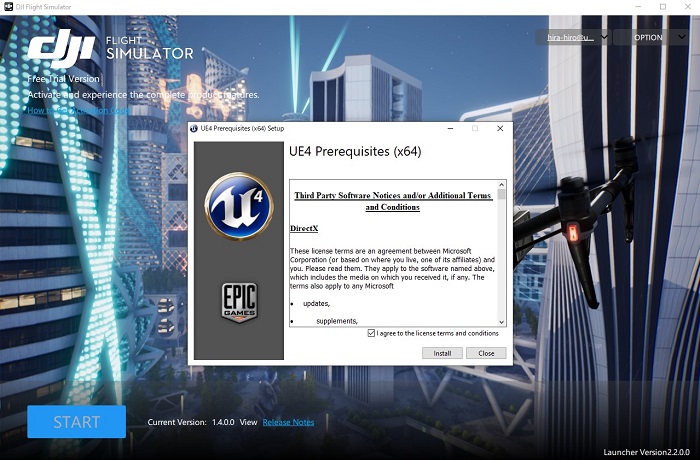
インストールが始まります。
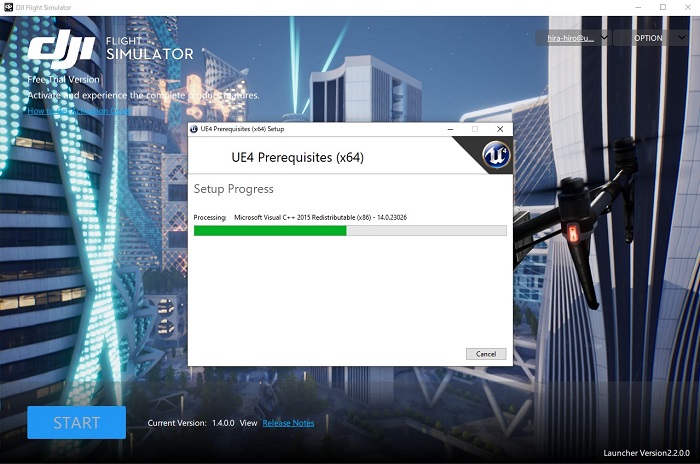
インストールが終了したら「Close」をクリックします。
これで全て終了です。
左下の「START」ボタンをクリックしましょう!!
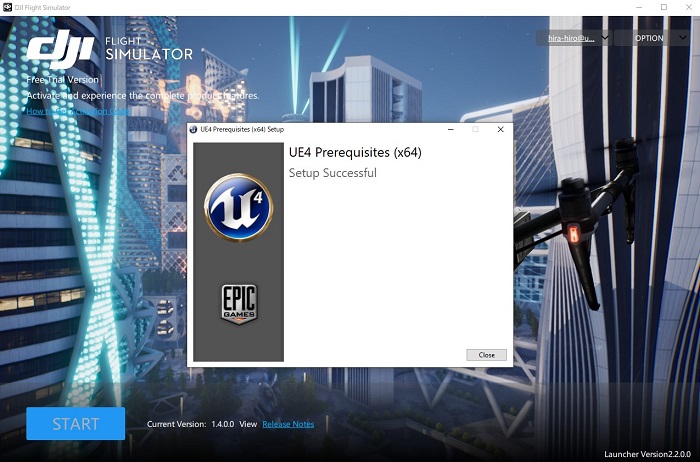
おぉーー!!
フライトシミュレーターが起動したぜ👍

チョッと使ってみる
ホーム画面です。

いろんな機種が選べます。
なんと!!
Inspire 1 Pro が使える😂

無料なので、Inspire 2 や Matris は鍵マークが付いていて選択できません😁
ここは、潔く諦めましょう!!
フライトシミュレーターの操作方法ですが、マウスは使えません!!
メニューなどで色々選択する時は矢印キーでカーソルを動かすのではなく・・・
「上:W」「下:S」「左:A」「右:D」を使います。
パソコンでゲームをする方は慣れていると思いますが、
私みたいにゲームをしない方は戸惑うと思います。
今回は無料版なので、使用できない機種や機能などは「鍵マーク」が付いていて選択できないようになっています。
まぁ、無料版でも十分に楽しめますので、挑戦してみて下さい!!
デフォルトは「モード2」なので、私みたいに「モード1」を使う方は設定を変更する必要があります。
それは別記事にて説明したいと思います。
<設定編の記事はコチラ>
おまけ・・・
有料版の「エンタープライズ版」、「電力業界向け特化版」。
気になりますよね~😊
お値段は・・・
非公開なので正確な値段はわかりませんし、代理店によって違います(笑)
でもね、、、聞いたらビックリしますよ!!
なんせ、高性能ドローンが1機買えちゃいますから💦


















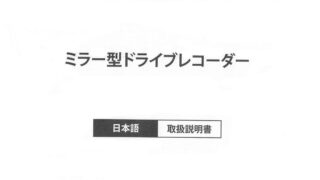
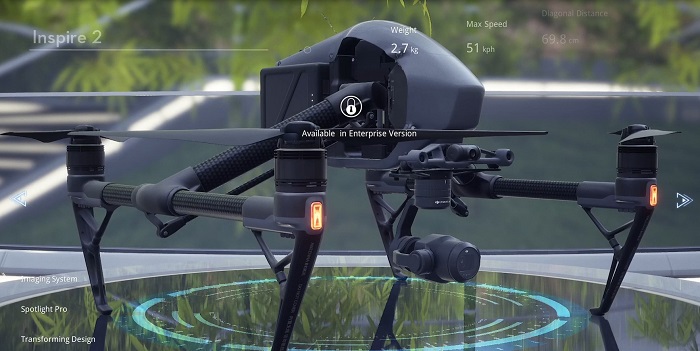




コメント