前回、DJIがリリースしているシミュレーター!!の導入編の記事を書きました。
まだ見ていない方は先にコチラを見てみて下さい♬
それにしても、このクォリティーのフライトシミュレーターがフリーで使えるとは!
すでにインストールされている方は、スキップしてOKです✨
今回は実際に起動して、フライトシミュレーターを使うための準備を説明していきます。
用意するもの
とりあえず、ドローンのコントローラ(プロポ)を用意しましょう。
コントローラが手元にない場合はキーボードでも動かせます😊
が、何度は高いです!
対応していると思われるドローンの機種は後述します。
あとは、Micro USB – USB A のケーブル

充電専用でなく、データ通信出来るケーブルを用意しましょう。
Micro USB 側をドローンのコントローラに接続します。
USB A 側をパソコンに接続します。
とりあえず、こんな感じに・・・

Mavic 2 のプロポ 
Phantom 4 Pro のプロポ
コントローラーの電源は、使う直前に入れても大丈夫です。
使うコントローラの種類によっては、USBーCが必要な場合があります。
ソフトを起動します
フライトシミュレーターを起動します。
とてもフリーソフトとは思えないきれいな映像です。
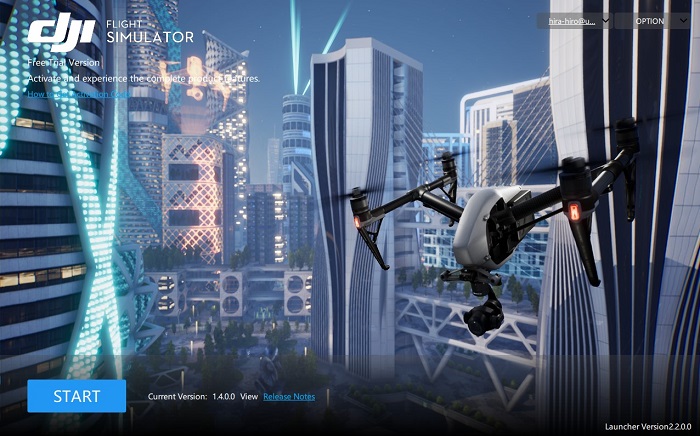
左下の「START」をクリックすると別ウインドウでソフトが立ち上がります。
この時、全画面表示になります。
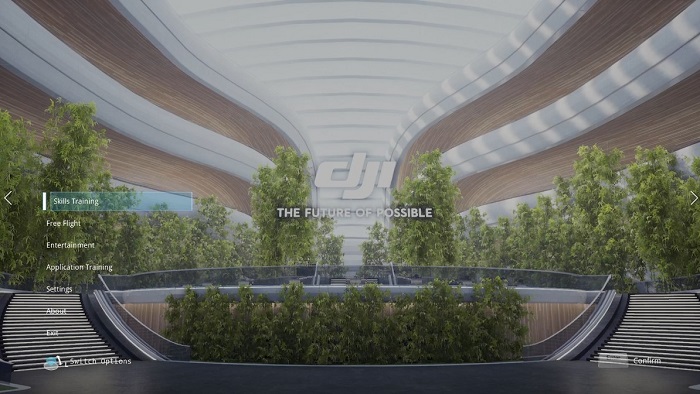
パソコンのスペックによってはここでパソコンが固まるかも知れません💦
使い方と最初に行う設定
まずは、環境を整えましょう。
<大前提として>
- マウスは使えません。
- 全画面表示を解除して、別のアプリをアクティブにすると使えます。
<キーボード操作説明>
- 上に動かす:W キー
- 下に動かす:S キー
- 左に動かす:A キー
- 右に動かす:D キー
- 決定:エンターキー
- 戻る:バックスペース(←)キー
キーボードの「S」を押してカーソルを動かし「Setting」を選んでエンターを押します。
画面が切り替わりますので、「General Setting」になっているのを確認してエンターキーを押します。
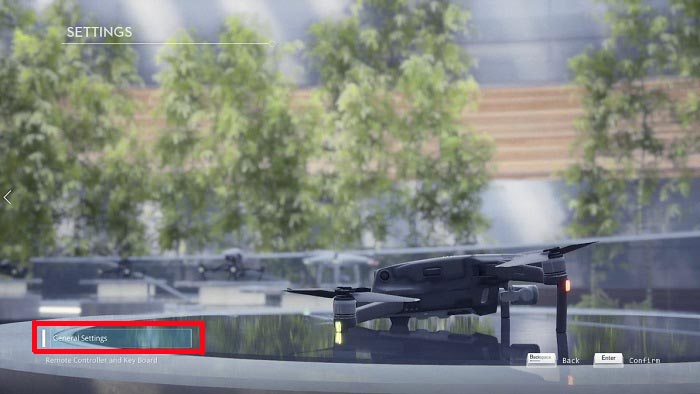
画面が切り替わります。
キーボードの「W」「S」でカーソルを上下させて項目を選びます。
矢印キー「←・→」で内容の変更をします。
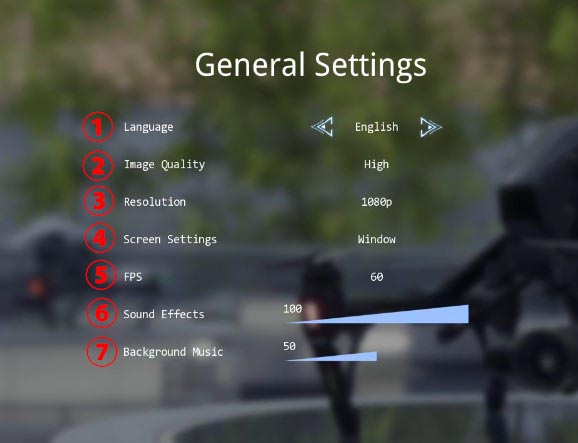
- ①言語:英語か中国語しか選べません。英語のほうが無難とおもいます😂
- ②描画品質:動作が重い時は落としましょう
- ③表示解像度:動作が重い時は落としましょう
- ④表示タイプ:フルスクリーンは使いにくいので「Window」がおすすめ
- ⑤リフレッシュレート:動作が重い時は落としましょう(落としすぎるとカクつく)
- ⑥音響:お好みで✨
- ⑦BGMみたいなやつの音量:これもお好みで✨
各種設定が終わったら「バックスペース」キーを押して戻ります。
次に、
「Remote Controller and Key Board」を選択してエンターキーを押します。
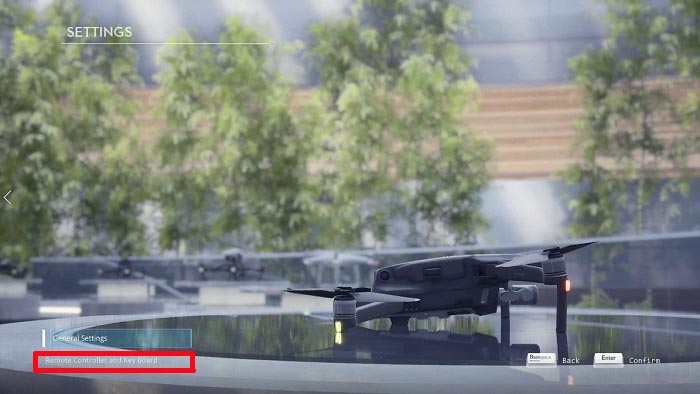
ここで、使えるタイプのコントローラが表示され各操作方法の説明を見ることが出来ます。
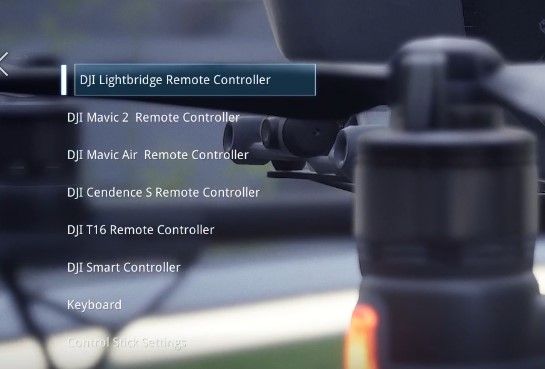
Mavic 2 を表示させました。
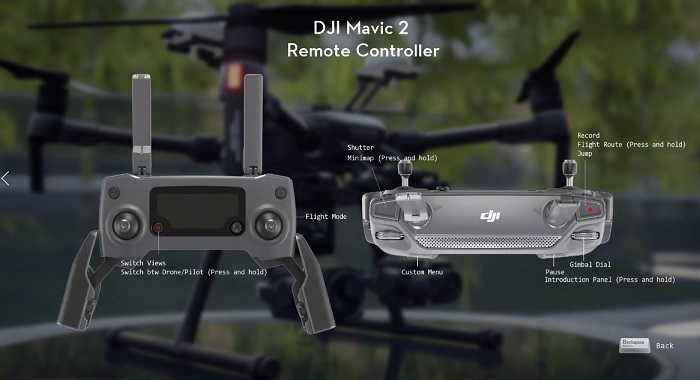
コチラはキーボードで操作するときのキー割り当てです。
該当コントローラが手元にない時はこれで操作します。
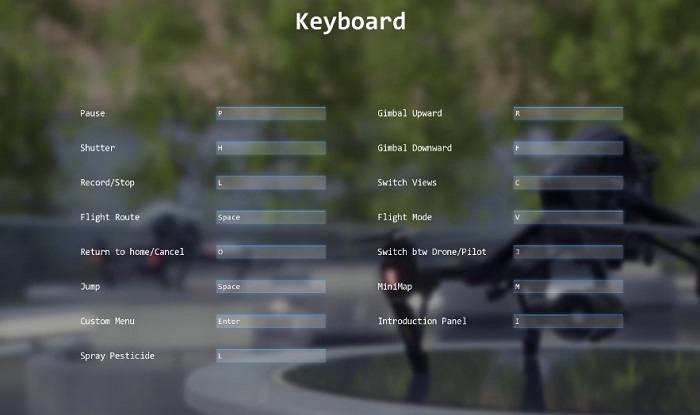
確認が終わったら、バックスペースキーを押して戻ります。
操縦モードを変更する時は、
次の画面の一番下にある「Control Stick Setting」を選んでエンタキーを押します。
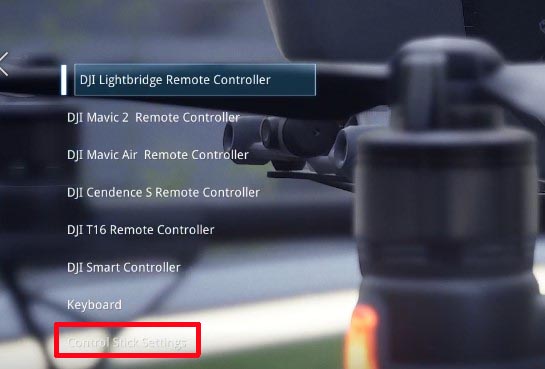
私の操縦モードは「Mode 1」なので矢印キー「←・→」で操縦モードを
デフォルトの「Mode 2」から「Mode 1」に変更します。
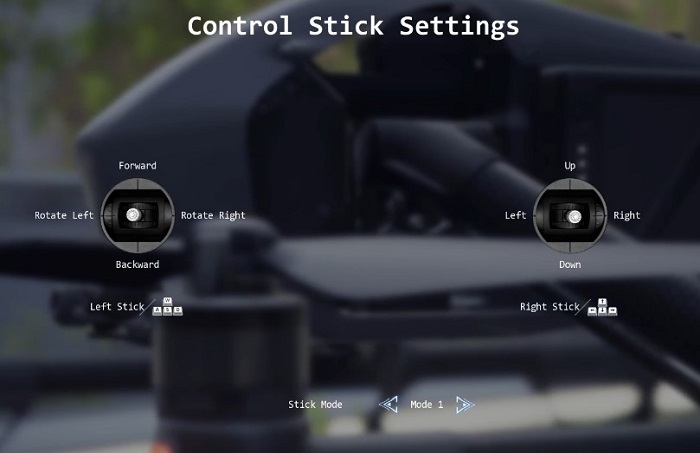
以上で、環境設定や操縦に関する設定は終了です。
次は・・・
次はメインメニューの内容について説明しますが、
長くなりますので別記事で説明したいとおもいます。






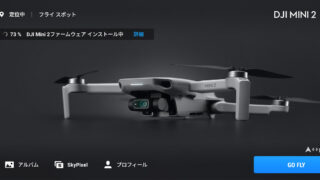










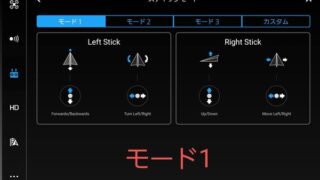







コメント