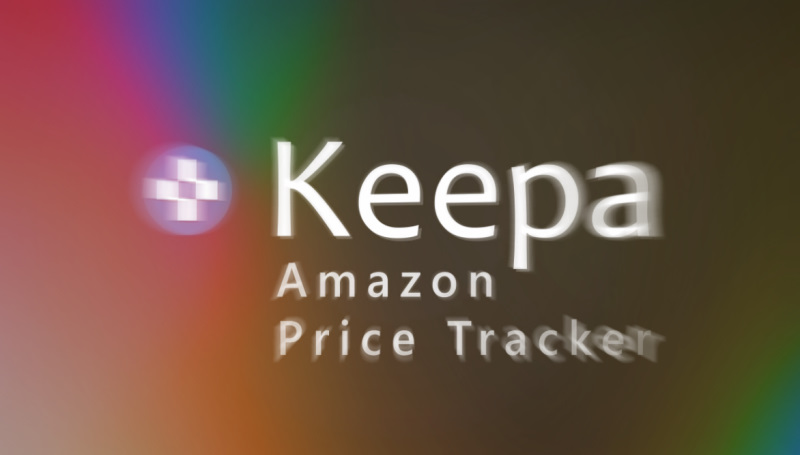
みんな大好きアマゾン!!
買った後に「値段が下がってたー!!💦💦」って経験ありませんか?
結構ダメージ多いですよね!?
買い物は「欲しいときが買い時…」ってのもありますが、購入後の大幅値下げはダメージ大です💦
そんなダメージを減らせる方法があります。
結構有名な方法でありますが、新ためまして紹介します。
パソコンとスマホでやり方が違います。
最初にパソコンから設定する方法を説明しますが、スマホでしか見ない方は目次から飛んでください(笑)
Keepa の使い方や表示のイメージはコチラを参考にしてみて下さい。
英文ですが、雰囲気はわかると思います。
Keepa の使い方や表示のイメージはコチラを参考にしてみて下さい。
英文ですが、雰囲気はわかると思います。
パソコンでの設定方法1
パソコンでアマゾンのサイトををChromeで見る方はこちら。
クロームブックを使ってる方もこちらの方法で行ってください。
Chromeをインストールする
最初にインターネットブラウザのChrome(クローム)をインストールします。
既にインストールしている方は、ココの作業はスキップ♪
クロームの入手はコチラ。
サイトを開いたらダウンロードしてインストールします。
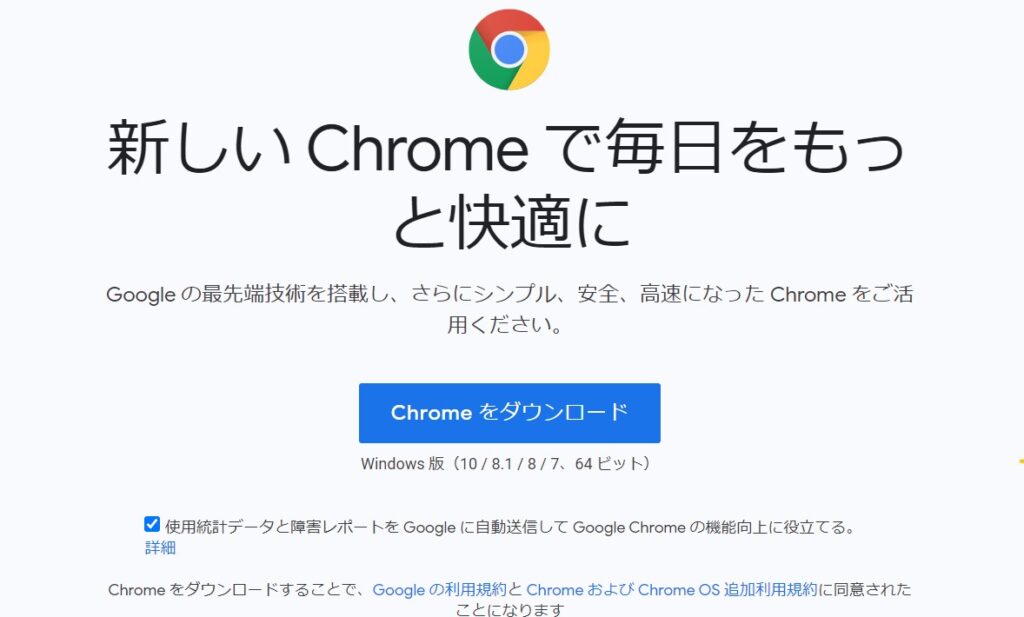
Keepa をインストールする
「Keepa」というプラグイン的な拡張機能を入れます。
入手先はコチラ。
ページを開いたら、Chrome のアイコンをクリックします。
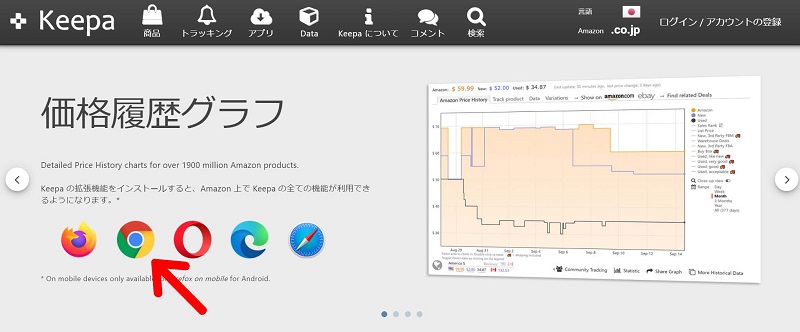
クロームのアイコンをクリックしたら、次の様な画面が出ますので「Chromeに追加」をクリックします。

次のような確認がでますので、「拡張機能を追加」をクリック。
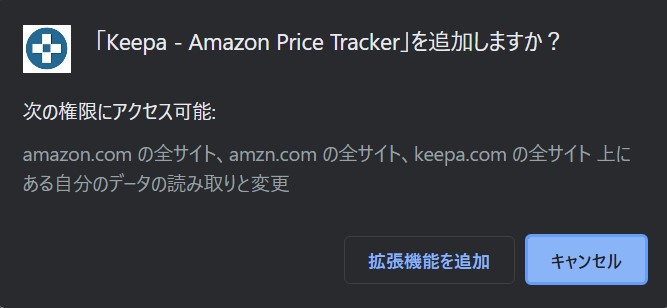
作業は以上です♬
早速見てみよう
とりあえず、ご自身の「購入履歴」や「欲しいものリスト」などを見てみて下さい。
ここでは、価格変動の大きいポータブルバッテリーを見てみます(笑)
下にスクロールしていくと…なんかグラフが見えます Σ(・ω・ノ)ノ!
(最初は読み込みに時間がかかる場合もあり。)
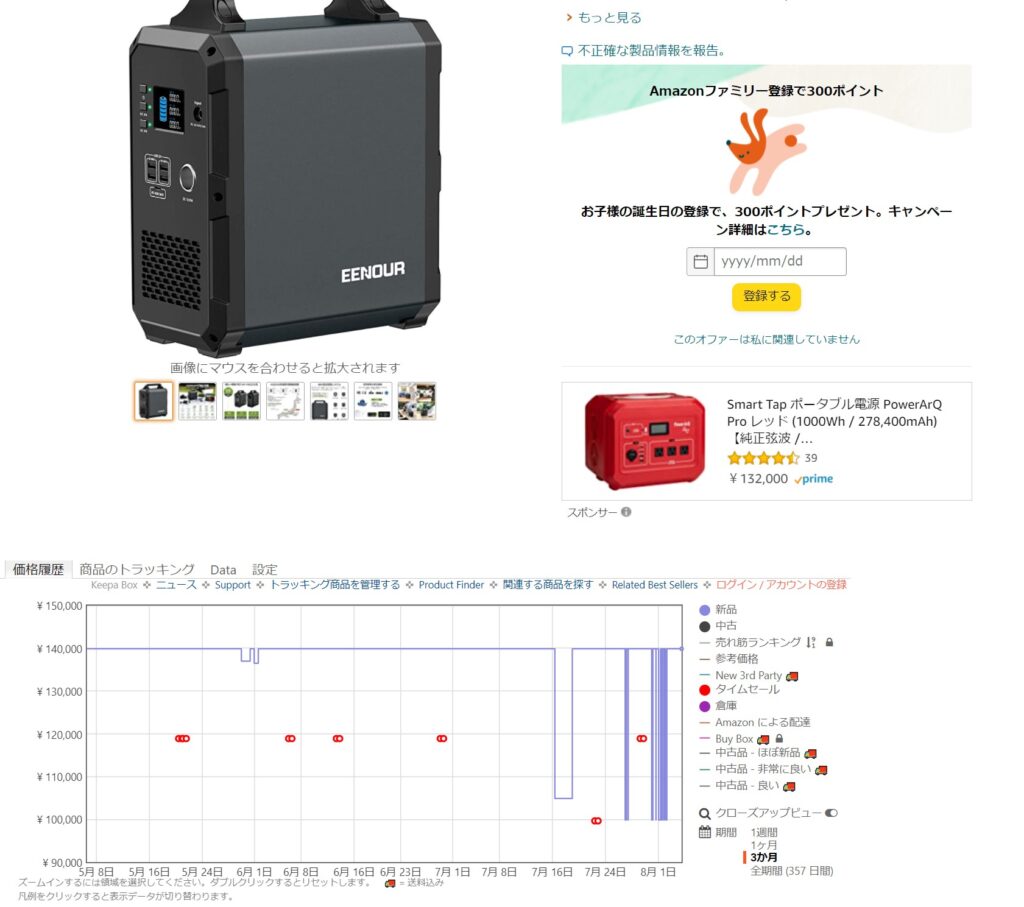
グラフを拡大してみます。
グラフを見ると価格の変動を見る事が出来ます。
グラフの色や記号などの内訳は右側に載っています。
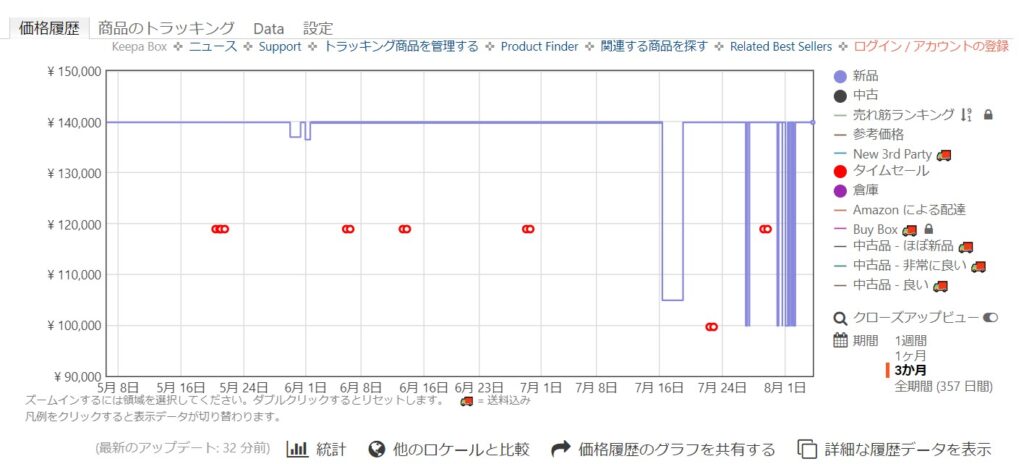
この商品、価格変動幅が大きいですね!!
高値で買った方は、さぞかし無念だったでしょう・・・。
パソコンでの設定方法2
続きまして、Edge を使ってアマゾンのサイトを見る方はコチラ。
Edge は Windows を使っている場合、最初から入っていますのでインストール方法はスキップします。
Keepa をインストールする
Chrome と同じく「Keepa」というプラグインという拡張機能を入れます。
入手先はコチラ。
ページを開いたら、Edge のアイコンをクリックします。
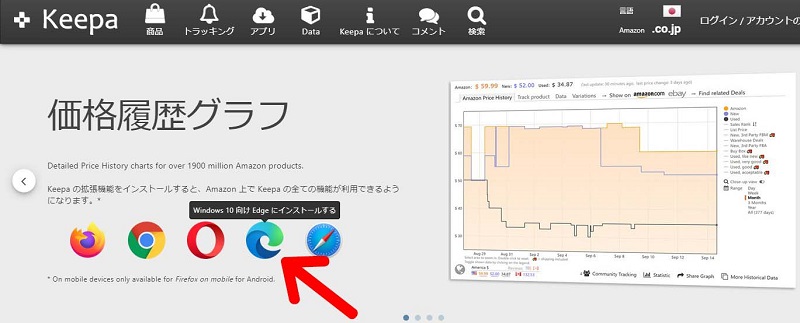
Edge のアイコンをクリックしたら、次の様な画面が出ますので「インストール」をクリックします。
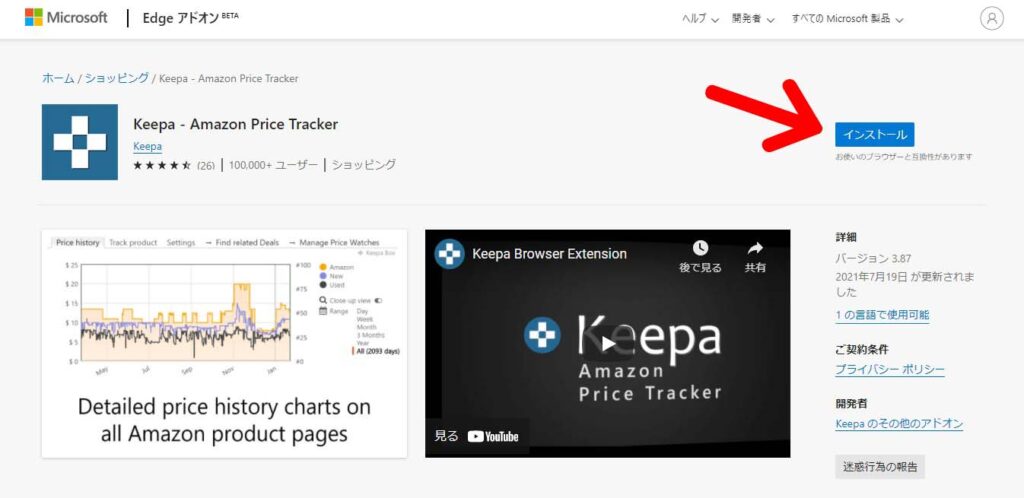
インストールが終わると以下のメッセージが出ますので、「拡張機能の追加」をクリック。
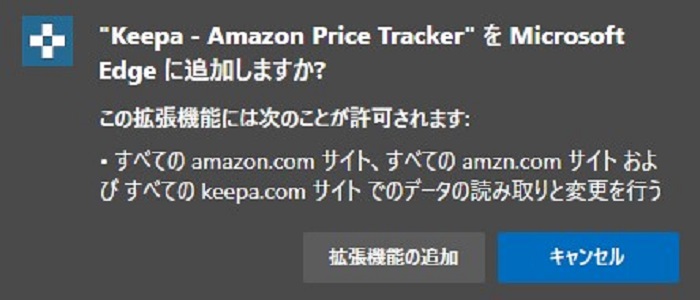
拡張機能を追加すると、またメッセージが表示されます。
Keepa を消したい時などのために、覚えておきましょう♪
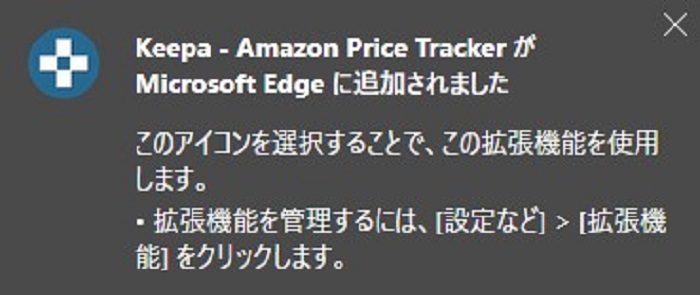
以上で終了です。
価格変動グラフの見え方などは、Chrome と同じなので説明は省きます。
スマホでの設定方法
Android スマホしか持ち合わせていませんので、iPhone は説明なしです(笑)
Safari のアイコンがあったので、iPhone も同様に入れられると思います。
Keepa アプリを入れる
Playストア で「Keepa」を検索してインストールします。
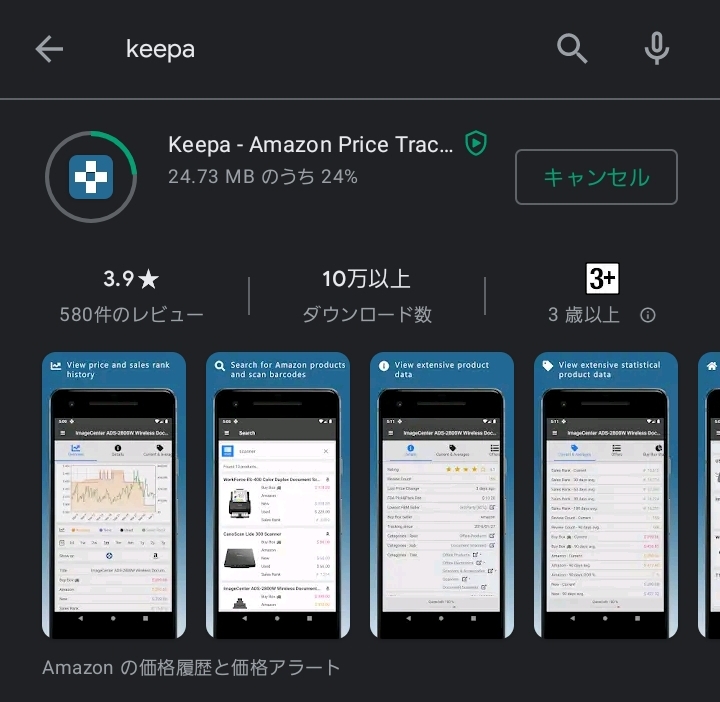
インストールしたら、Keepa を開きます。
右下にある「amazon」をタップ。
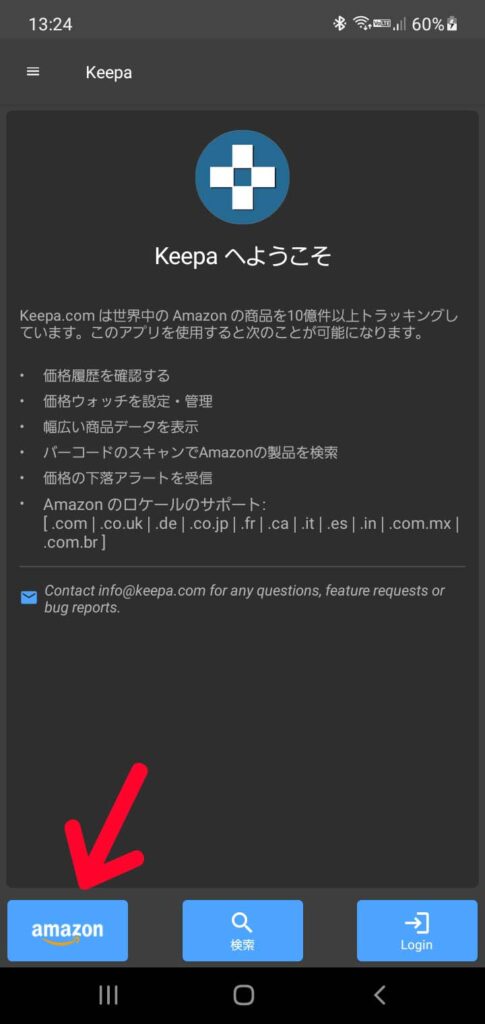
以上で終わりです!!
スマホのブラウザでアマゾンサイトが開きます。
値動きを確認する
では、パソコン版と同じく値動きの激しいポータブルバッテリーを見てみます。
(パソコン版とは別の商品です…)
下の方にスクロールして行くと、値動きのグラフが表示されます✌
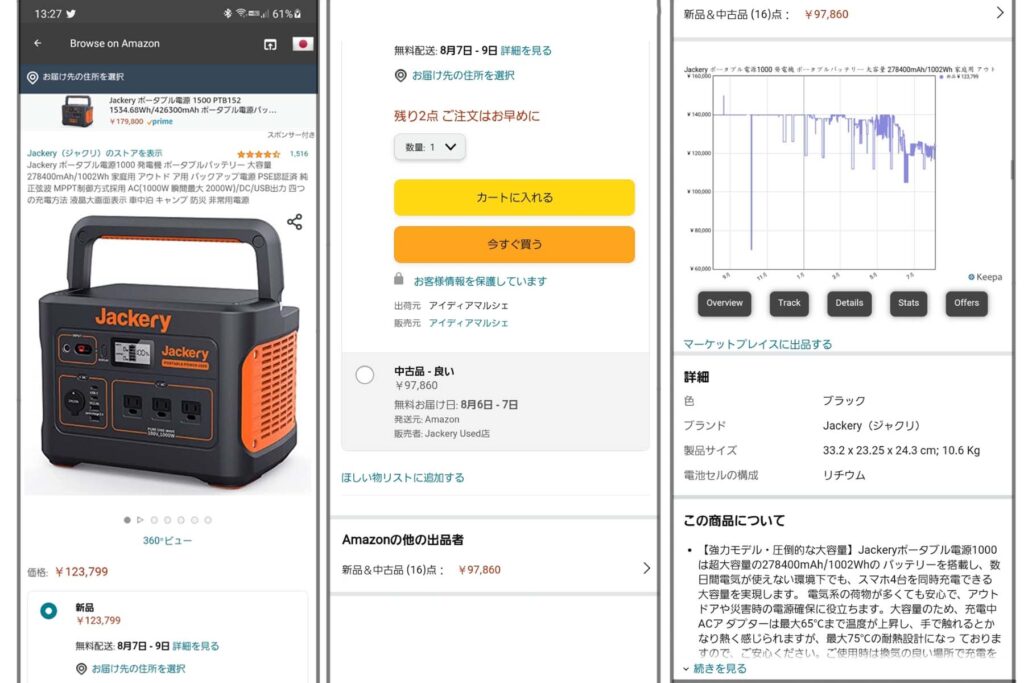
価格変動グラフを拡大して見てみます。
パソコン版と比べ見にくいですが、価格の動きは確認出来ます。
(それにしても凄い値動きww)
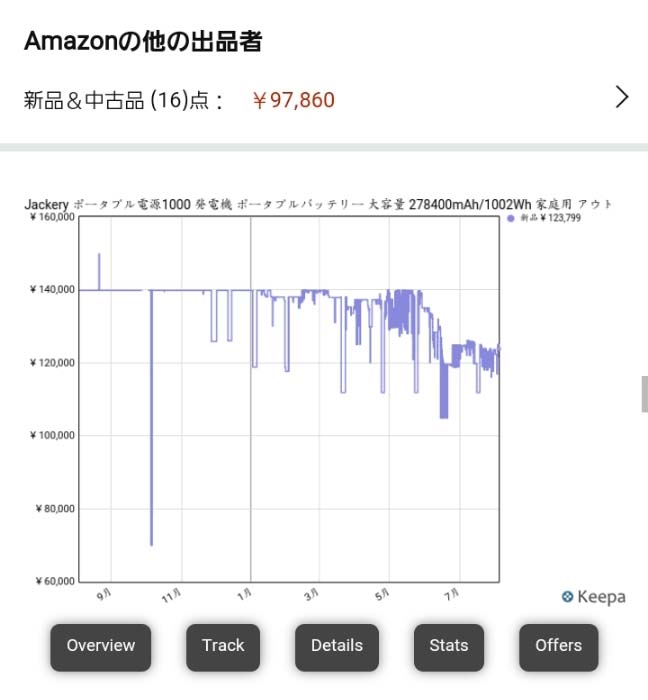
おわりに
その他のブラウザにも対応していますが、マニアック過ぎるので説明は省きました(笑)
Keepa を使ってると、逆に買い時を逃す時もあります(笑)
今回、例として表示した商品の値動きは極端ですが、価格が全く変動しない商品も多くあります。
購入前に価格変動の大きい商品か否かを判断しておくだけでも、購入後の大きな値下がりでダメージを受けることが少なくなると思います。
それでは、良いアマゾンライフを✨✨



















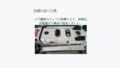

コメント