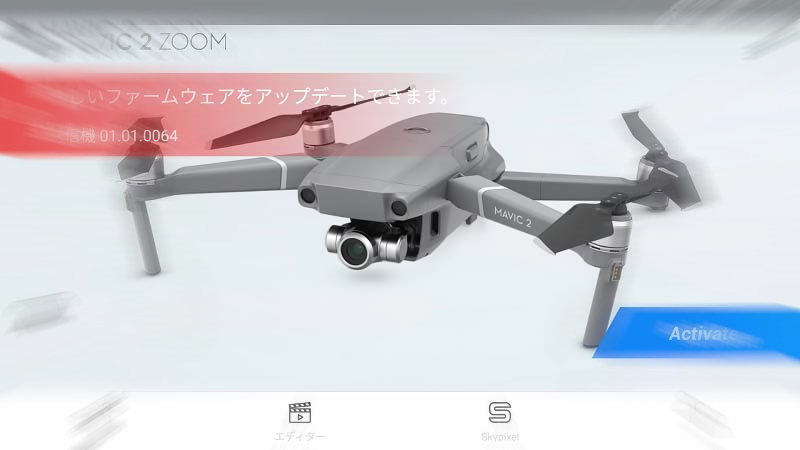
DJI 製品全般に言える事ですが、新品を初めて使う場合はアクティベートって作業が必要。
「製品をこれから使い始めますよ~」ってのをメーカにお知らせする為の儀式になります。
有効化をDJIにお知らせすることで、そこから保証期間などカウントされます。
よって、使う予定がない場合などはギリギリまでアクティベート作業を着ない方が吉なんですが、ギリギリ過ぎても慌てるだけなんで… ご利用開始は計画的にしましょう(笑)
今回、久しぶりにアクティベート作業しましたので その様子をお見せしようと思います。
今回は Mavic 2 Zoom のアクティベーションですが、他のDJI製ドローンも似た様な手順になりますので他機種の方もある程度参考になると思います。
また、使用している送信機はDJIスマート送信機を使用しております。
この記事は下記の「ドローンを修理に出したら新品になった」の関連記事になります。
アクティベート(有効化)する
新品のドローンの電源を入れ、プロポとペアリングが終わってる状態で「DJI GO 4」アプリを起動させると以下の様な画面が出ると思います。
アクティベートさせる機種に間違いないか確認しましょう!!
「Activate」をタップします。
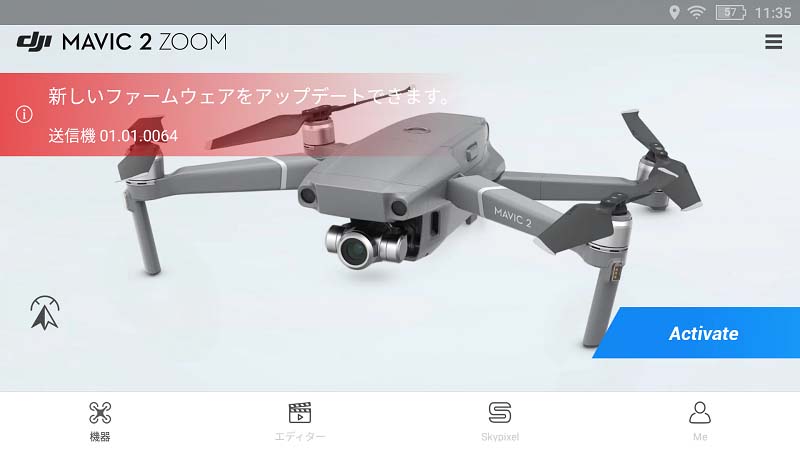
「次へ」をタップ
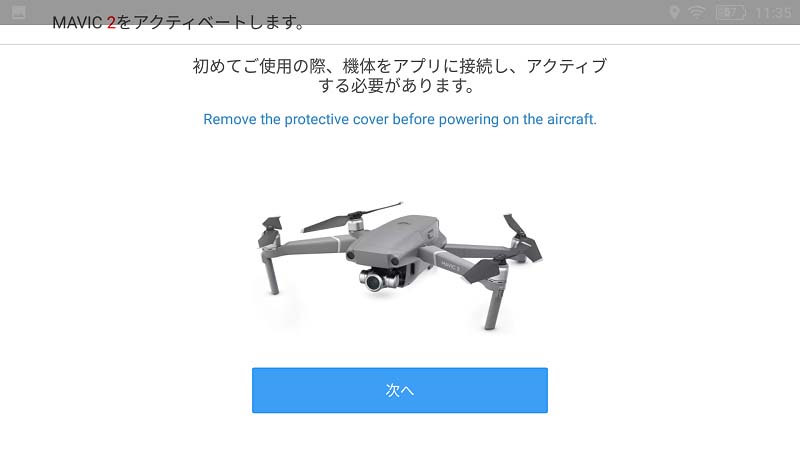
「次へ」をタップしたら、そのまま各種設定へと移行します。
各種初期設定
ここで設定する項目は、後でアプリの設定画面からでも変更できます。
利用規約
下にスクロールしながら念のため読んでおきましょう(笑)
内容を確認して☑にしないと次に進めませんww
チェックを入れて「同意する」をタップ。
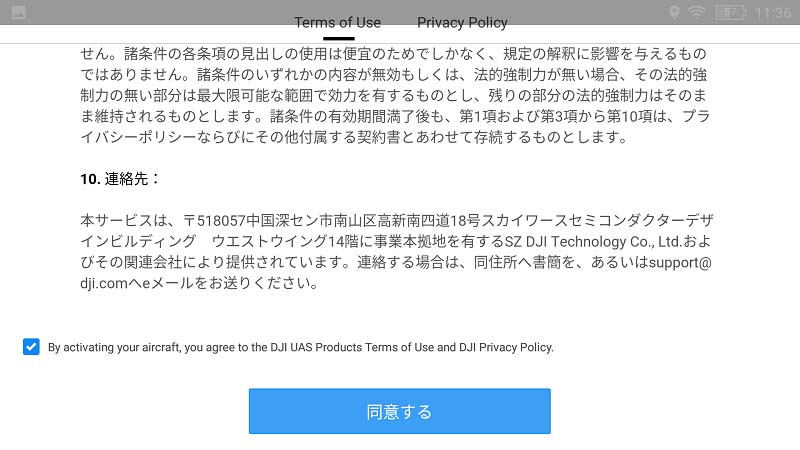
ドローンに名前を付ける
ドローンに名前をつけます。
何でもよいですが、飛行履歴を表示させる時にここで決めた名前が出ますので、わかりやすい名前にしていた方が良いと思います。

居ないと思いますが、文字の画数など気にしなくて良いです(笑)
ここで決めた名前は、後でアプリの設定画面にて変更する事も可能。
名前を決めたら、右上の「次へ」をタップ。
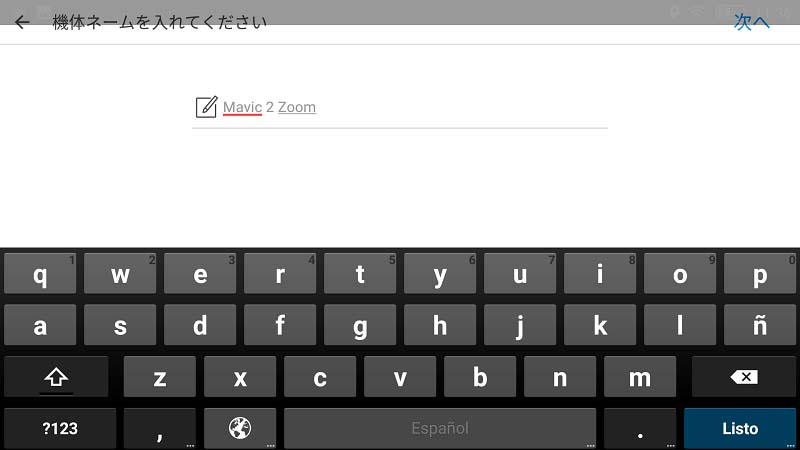
スティックモードを決める
ここで、お好みのスティックモードを決めます。
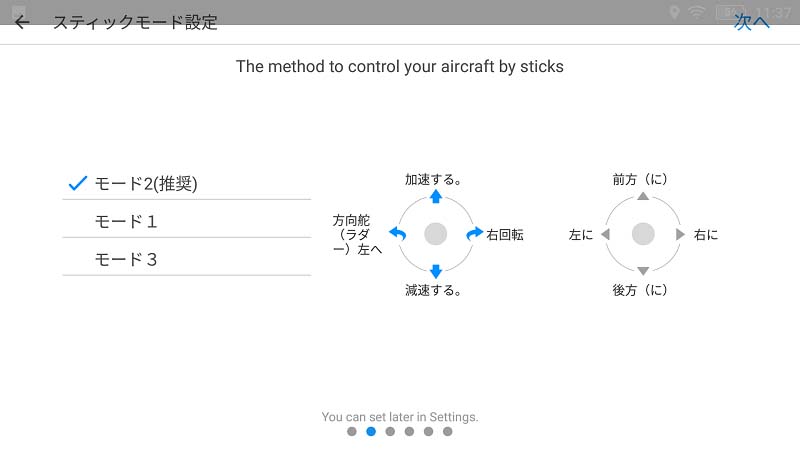
私は古い人間なので、「モード1」を選択しました✌
自身がどちらのモードを使用しているか確認しましょう。
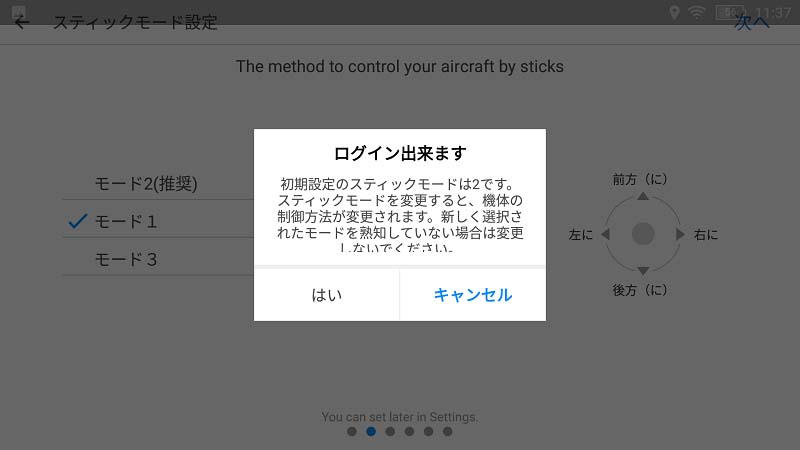
モードを選んだら 、右上の「次へ」をタップ。

ドローン操縦におけるスティックモードについて・・・
ボタンをカスタマイズ
プロポ裏のボタンの割り当てを決めます。
完全に好みなので、良いのもがあるか項目を見ておきましょう。
私は、底部補助ライトのオン・オフを割り当てています。

炎天下でも底部の補助ライトをつけていると
視認性が滅茶苦茶よいです✨✨
項目を決めたら、 右上の「次へ」をタップ。
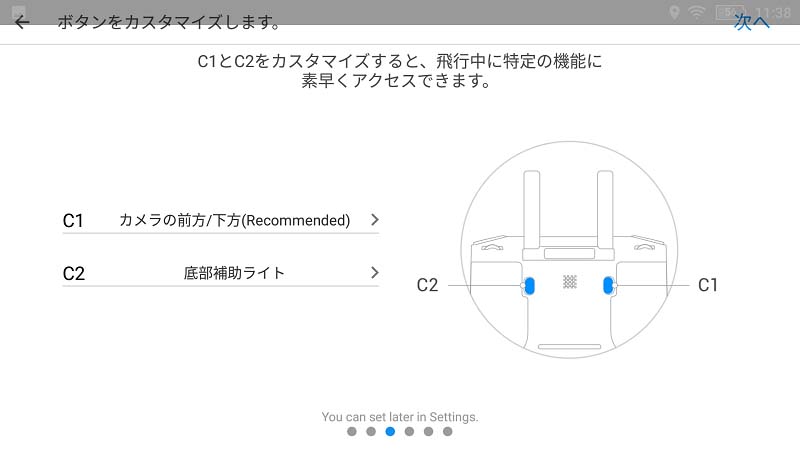
距離の単位を決める
日本では、ほとんどの方が「メートル法」で良いと思います。
項目を決めたら、 右上の「次へ」をタップ。

初心者モード
ジオフェンス機能の一部です。
初めての方は、バーが青い状態の有効でも良いと思います。
挿絵の通り、30m以上ドローンが遠くに行くことがありません。
どちらか決めたら、 右上の「次へ」をタップ。
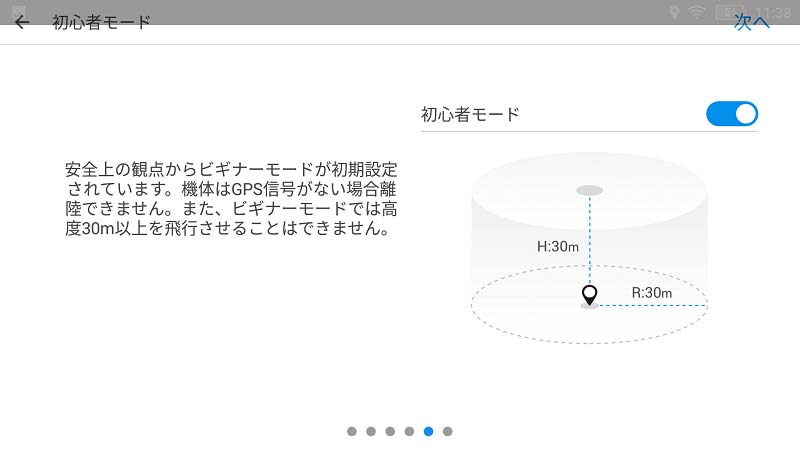
ログインする
ここで、DJIアカウントにログインします。
もうアカウントを所有している設定で進めます。
「ログイン出来ます」をタップ。
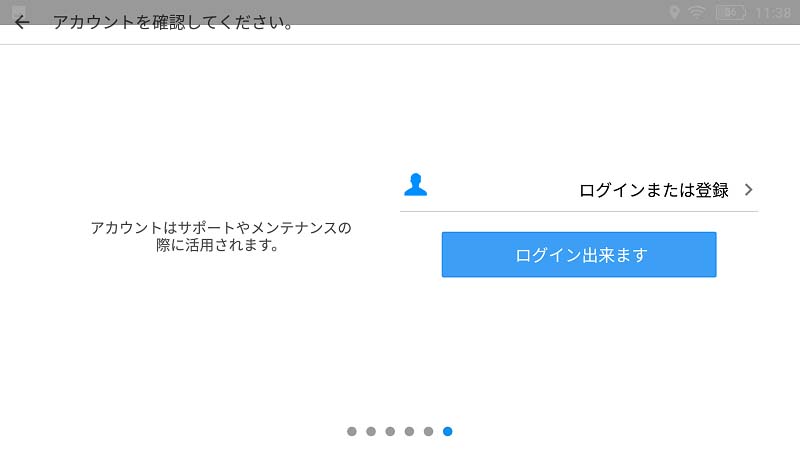
登録したメールアドレスか電話番号・パスワードを入力します。
入力したら「ログイン」をタップ。
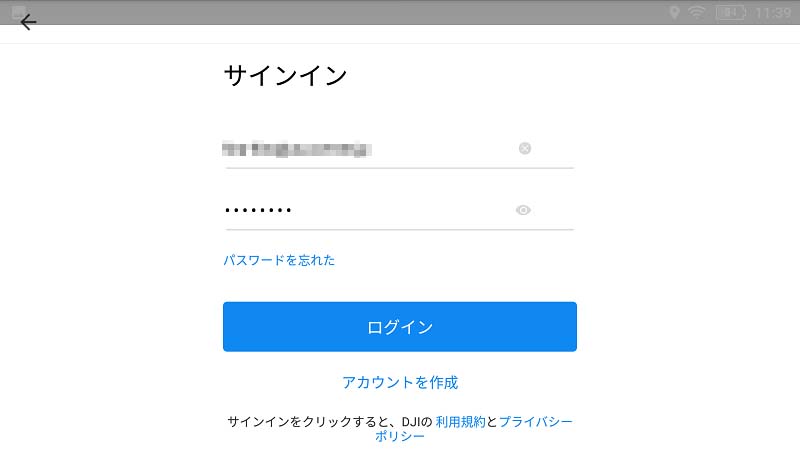
ログインしたらしたら前のログイン画面に戻ます(ややこしい言い方ww)
再度、 「ログイン出来ます」をタップ。

機体情報をサーバーにアップロード中・・・(終わるまで放置)

ケアリフレッシュに入る??
補償金を払えば故障時に格安で新品交換できる「DJI CARE REFRESH」
非常に悩むところ・・・
墜落を含め、壊す自信のある方は絶対に入っておいた方が良いと思います(笑)
今回は勇気を出して「スキップ」!
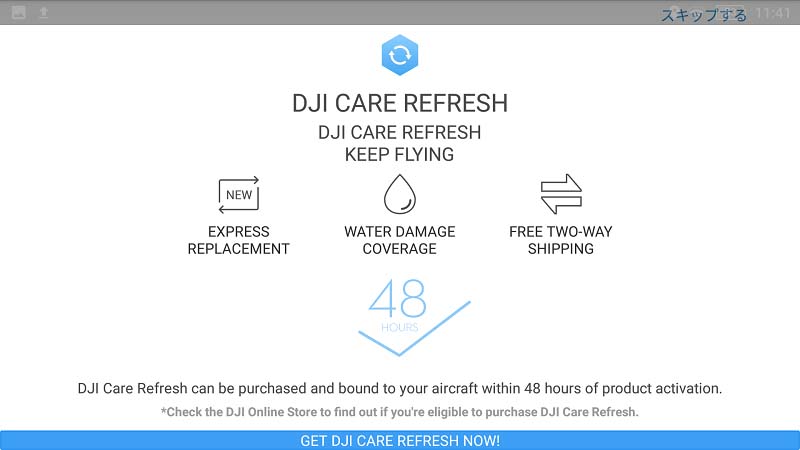
ここの最後の方にも書きましたが、ケアリフレッシュについて触れています。
飛行安全警告
「Fly Safe Warning」
飛行に関する安全警告にかんする事が書いています。
読んだら「続ける」をタップ。
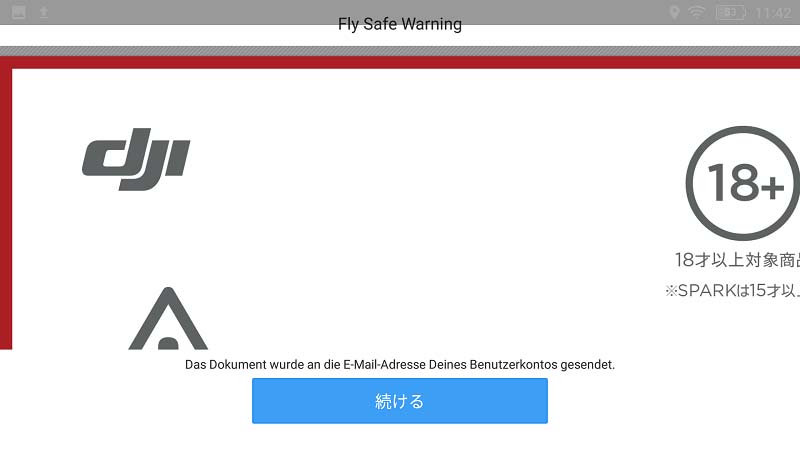
最終処理
安全飛行警告を読んだ後に再起動を促す画面が出ます。
「Restart now」をタップ。
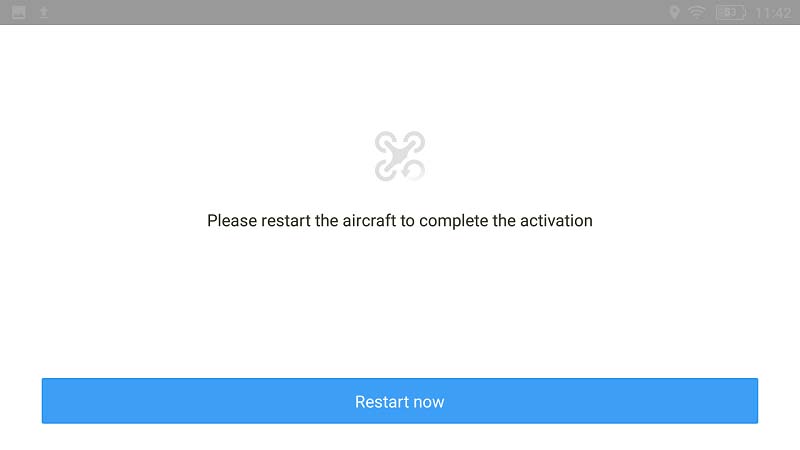
機体が再起動したらアクティベートは無事完了です。
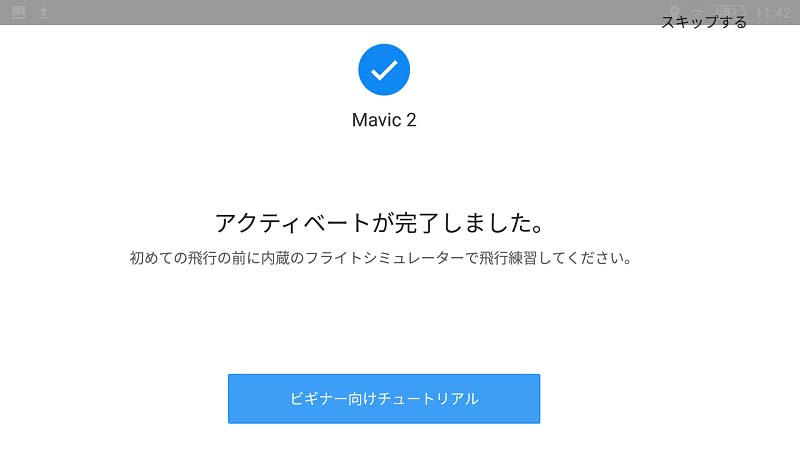
気になる方は、チュートリアルをみて勉強するのもオススメ!
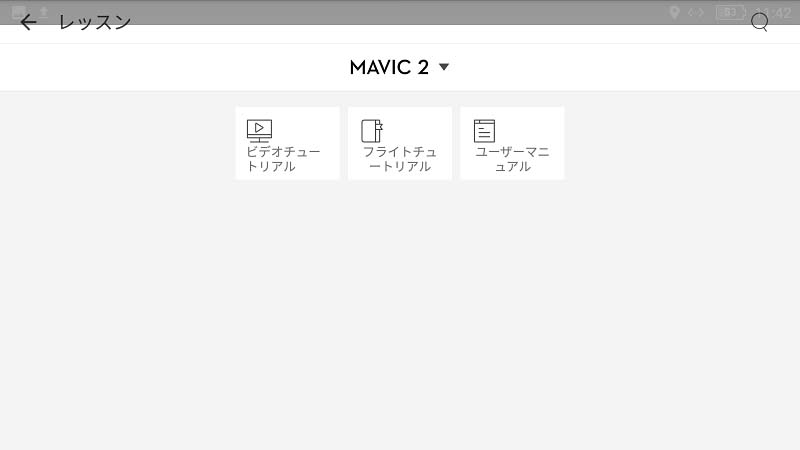
アプリを起動
前の項目をスキップしたり、アプリを再起動させると ようやくフライト・・・と思いきや、飛行可能範囲のデータベースをアップデートを促す画面が表示。
無視しても動きますが、アップデートしておきましょう。
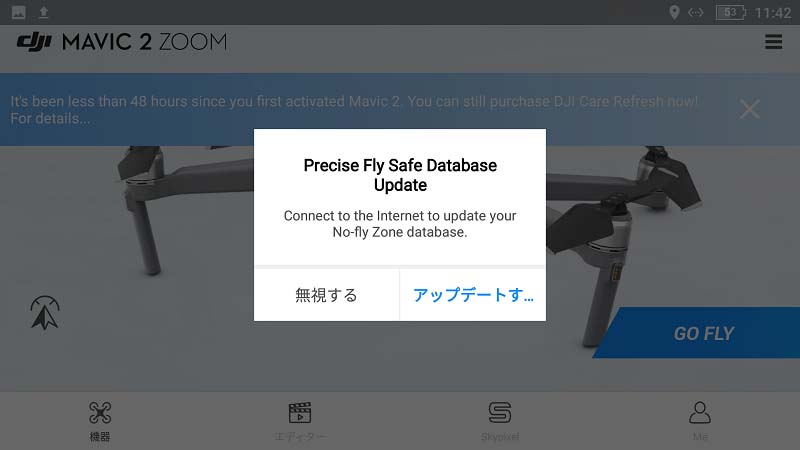
アップデート中です。
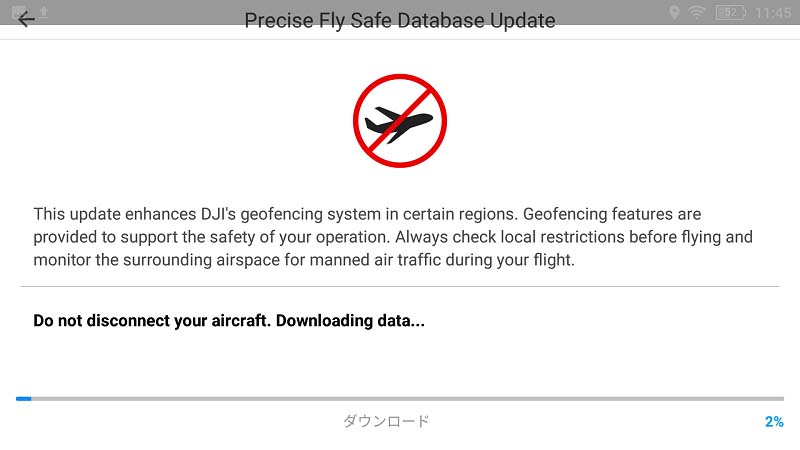
コンパスキャリブレーション
アプリの初期画面の「GO FLY」をタップすると、最初に機体ステータス一覧が表示。
新品の機体は高確率でコンパスキャリブレーションが必要になります。
(機体が記憶している磁気情報をリセットします)
近くに自動車などの金属製のモノがあると、うまく校正作業が出来ません。
エラー表示がでたら、周囲を見渡して確認しましょう!
画面真ん中の「校正します。」をタップ。

水平方向で回転

校正時に回る方向は、どちらでも大丈夫です。
終わった後に目が回りにくいかも(笑)
最初は右回転。次は左回転にすると、
この画面が出たら、機体を水平に持った状態で人間が1周します。
まずは水平方向での校正。

垂直方向で回転
水平方向の校正が終わると、画面が切り替わります。
機体を画像の様に立てた状態に持ち替えて、また1周します。

無事に終わると、コメントが出て校正作業は終了します。
こんな感じの画面になれば飛ばすことが出来ます♪♪
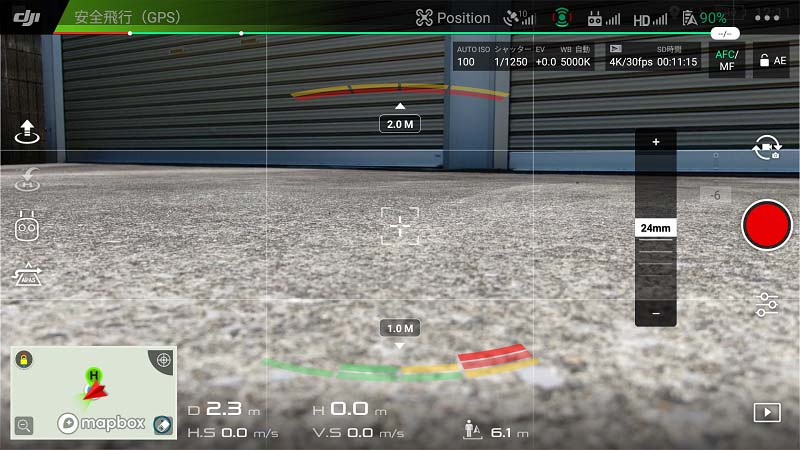
おわりに
何年かぶりにアクティベート作業をしましたが、「こんなんだったっけ??」って感じでした。
その時のアプリのバージョンや使ってる機器の環境などで変わる可能性もあります。
そんなに大きく変わることはないと思いますので、初期設定などの参考になれば幸いであります✨






















コメント