わたくしAutoCAD歴約20年で、IJ CAD のヘビーユーザーでもあります♪
現在、3ライセンス所有しております。
内訳は・・・
・IJ CAD 2018 PRO – スタンドアロン版
・IJ CAD 2018 STD – スタンドアロン版
・IJ CAD 2020 STD – USBプロテクタ版
です。
今回は、「IJ CAD 2020 STD – USBプロテクタ版」のインストール作業を行います。

前回は別の記事で、AutoCAD互換ソフトの値段等の比較を行いました。
各種グレードやライセンス方式により価格が異なりますので、気になる方は下記の記事を見てみて下さい♬
今回は、実際にインストール作業を行いたいと思います。
・IJCAD 2020 STD USBプロテクタ版
・定価(税込)123,750円
USBプロテクタ版は便利✨

USBプロテクタ版とはライセンス認証に必要なライセンスキーをUSBドングル内に入れ込んでおり、そのUSBドングルをパソコンに認識させる事でライセンス承認を行います。
早い話が、このUSBドングルさえあれば IJ CAD をインストールされているパソコンが何台あっても使うことが出来ます。
見た目は画像のように、データを保存するUSBメモリにソックリ!!

・複数のパソコンで運用できる
・CADを複数人でシェアできる
・紛失するとライセンス自体も紛失
・壊れたときの対応が面倒:その間は使えない
・ドングルの耐久性が未知数
USBプロテクタ版は便利なのですが…。
まぁ、ドングル方式にもメリット・デメリットがありまして、持ち歩くときは・・・
「10万円を持ち歩く」
意識が必要になります。
私はメリットの方が多く感じましたので、USBプロテクタ版を購入しました。
CAD作業を固定の場所で固定のパソコンでしか使わない場合は、スタンドアロン一択でしょう。
インストールファイルをダウンロードする
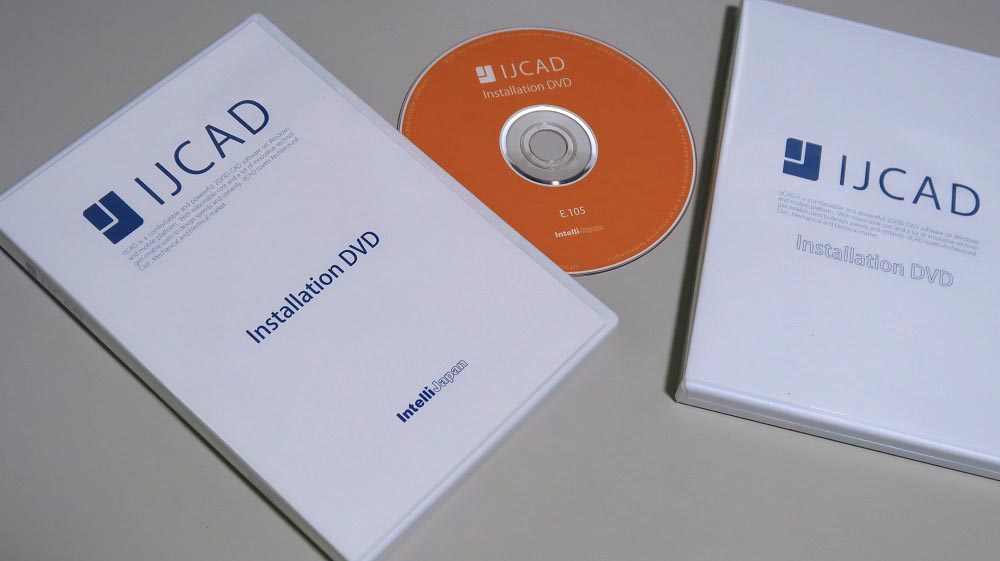
まずは、公式サイトから「体験版」をダウンロード♬
公式サイトはこちら

私は、別売りのインストールディスクを購入してしまいましたので、今回はインストールディスクを使用しますが、ダウンロードファイルを実行しても内容は同じになります。
ソフトの購入は、公式サイトから行えます。
USBプロテクタ版を購入した方は発送まで時間がかかりますので、USBドングルが到着するまでは体験版を使用しておきます。
体験版の試用期間は30日。
その間の機能制限は無し。
体験版ダウンロードにはユーザー登録が必須です。
IJ CAD をインストールする
ダウンロードファイル又はインストールディスク内のセットアッププログラムを実行。
セットアップのウインドウが立ち上がります。
今回は赤色で囲んだアイコンをクリックします。
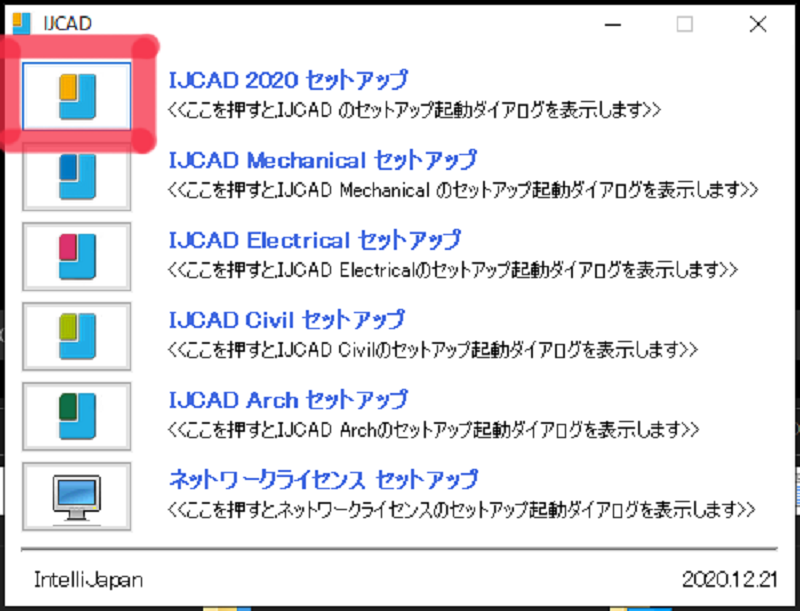
次が少しややこしいです。
実際に購入したグレードか、購入予定のグレードを選びます。
32bitか64bitかも選ぶ必要もあります。
今はほぼ64bitと思いますが、安価なパソコンの場合は32bitの可能性もありますので不安な方は事前に調べておきましょう。
ここでは、ライセンス認証方式は聞いてきません。
今回は「STD、64bit」を選びます。

私のパソコンには「2018STD」が入っていましたので次のような表示が出ました。
このようなときは赤枠で囲んだ箇所をクリック。
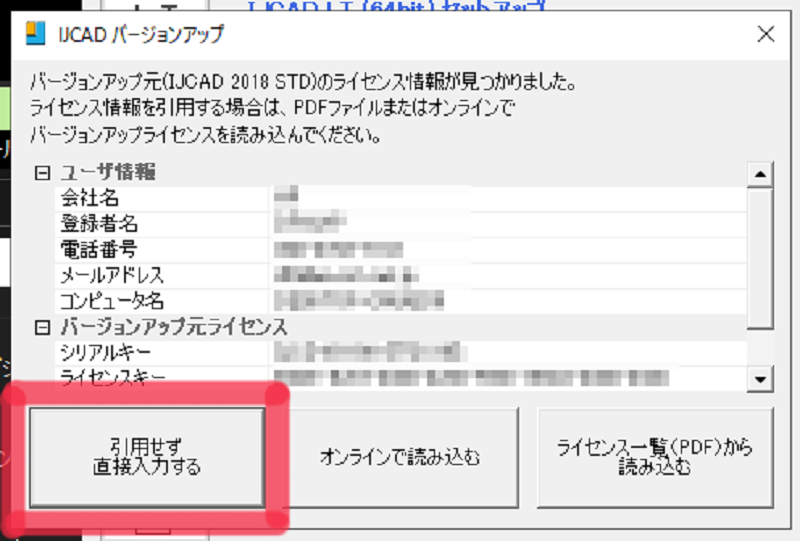
ここから、ようやくインストールに入ります。
「次へ」をクリック
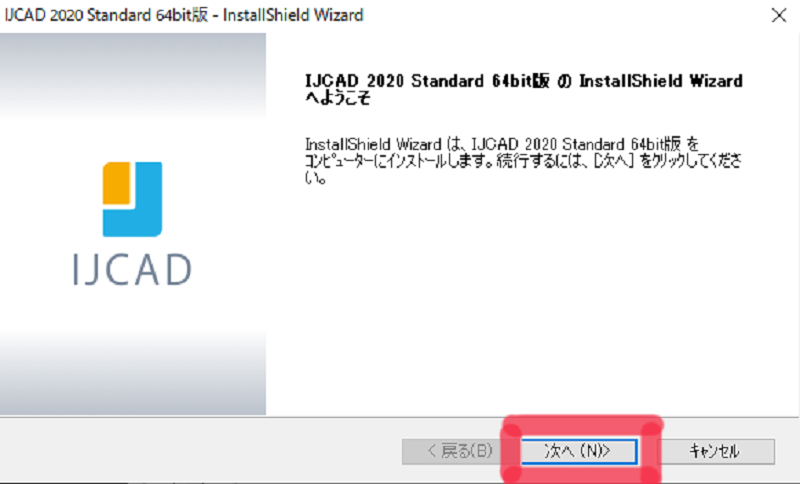
お約束の同意にチェックを入れて「次へ」をクリック
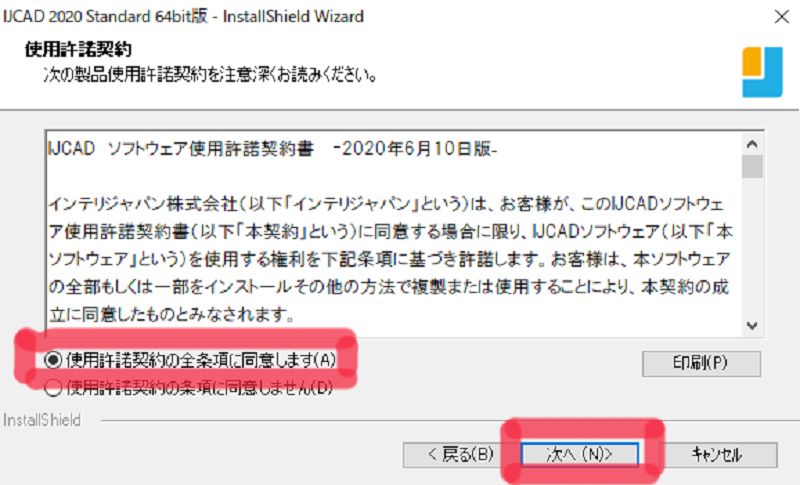
必要事項を入力して「次へ」をクリック
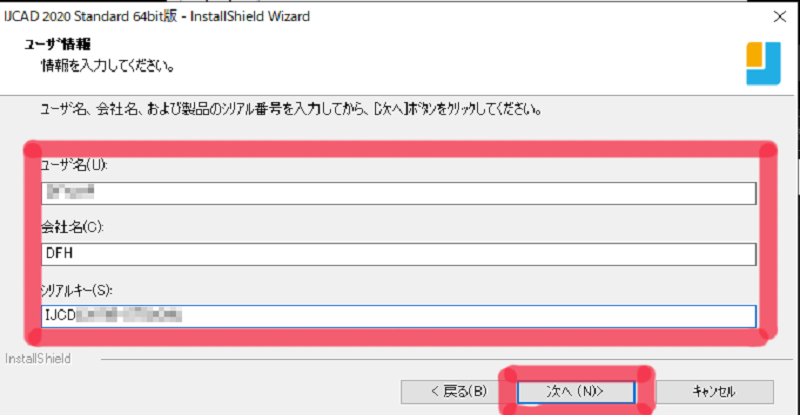
特にこだわりが無ければ「次へ」をクリック
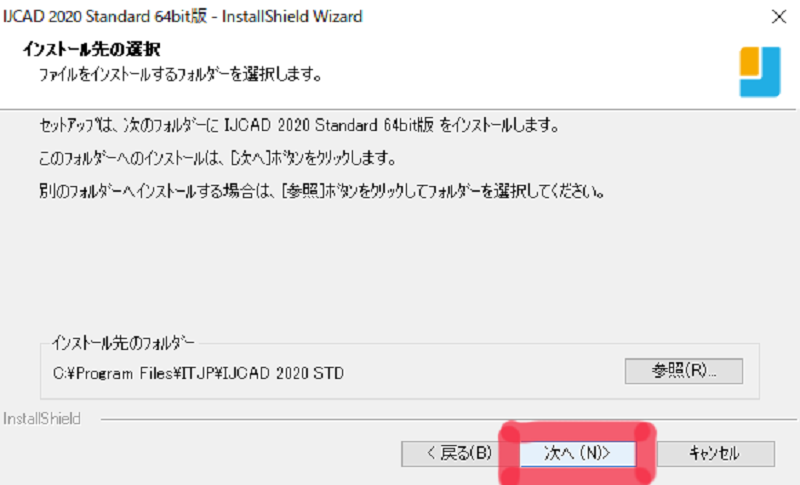
ここも特にこだわりが無ければ「次へ」をクリック
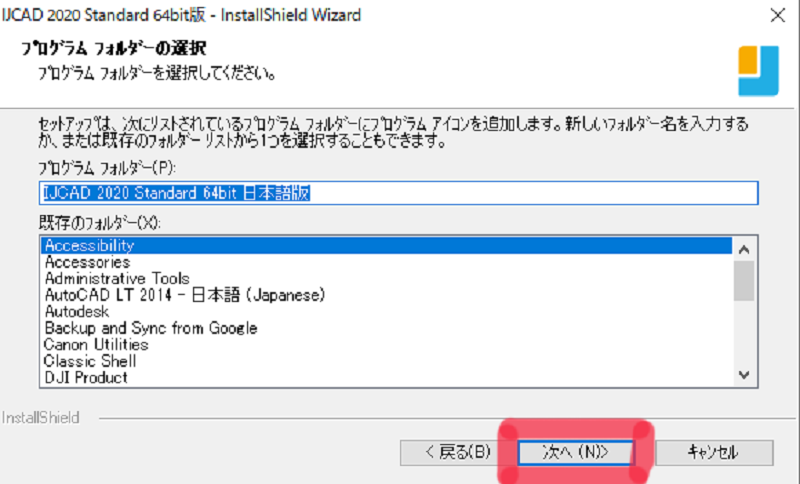
インストールが始まります。
しばらく待ちましょう。
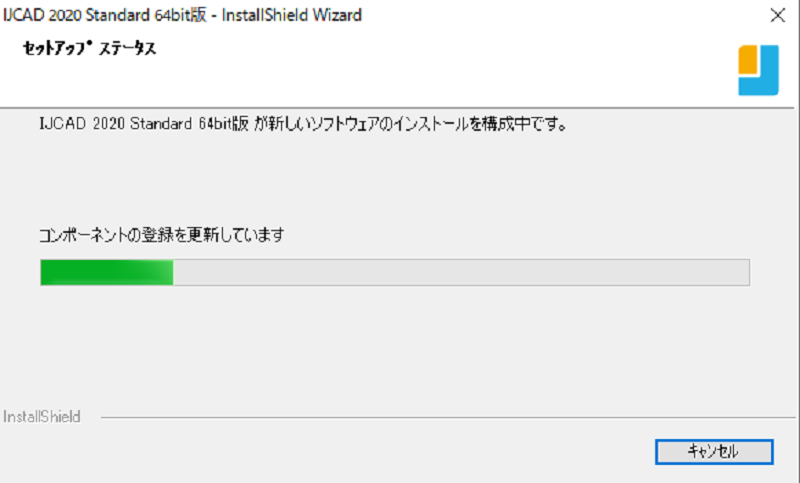
再起動すればインストール完了です!!
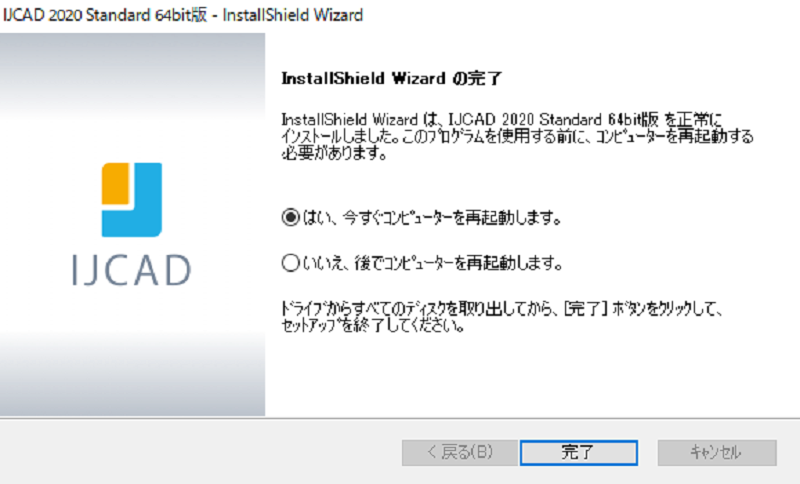
アクティベートする
インストールが終わった後はアクティベートが必要。
体験版でも同じ作業は必要になります。
デスクトップにアイコンがあればダブルクリックしてCADを起動。
デスクトップにショートカットアイコンが無い、アイコンを作らなかった場合はスタートボタンなどからインストールしたソフトを探して起動します。
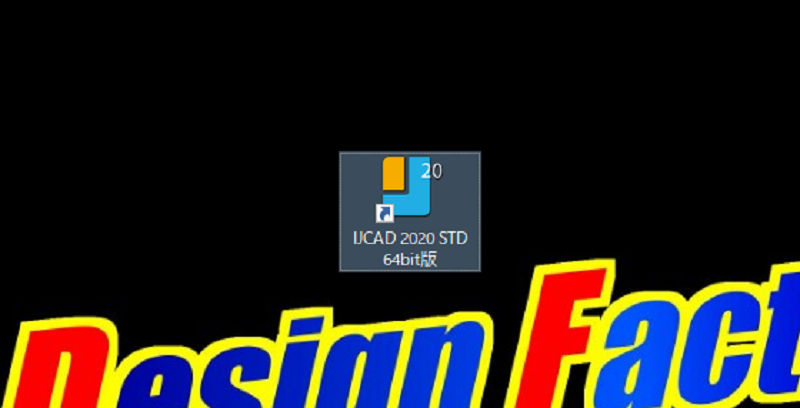
ここで、ライセンスの登録を行います。
購入した方はライセンス方式を選んでOKをクリック。
体験版の方は体験版を選んでクリック。
今回は「USB」を選んでクリックします。
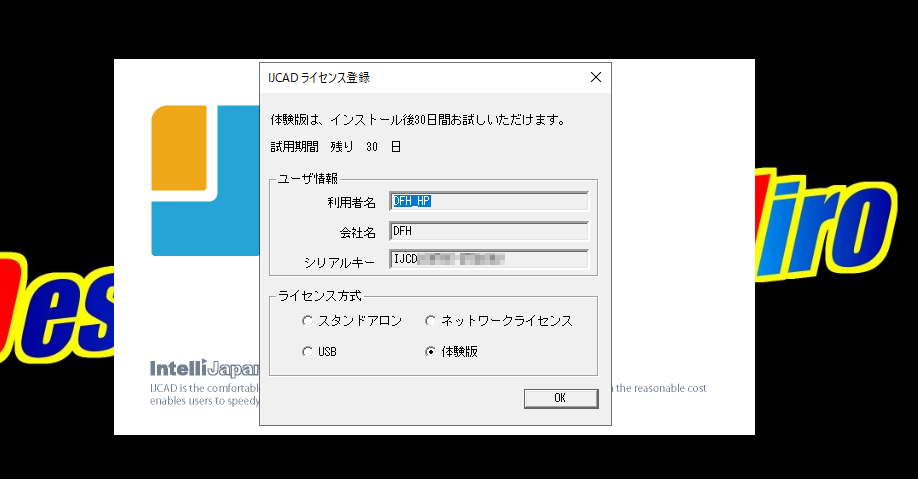
USBドングルが刺さってない状態でクリックすると次のようなエラーが出ます(笑)

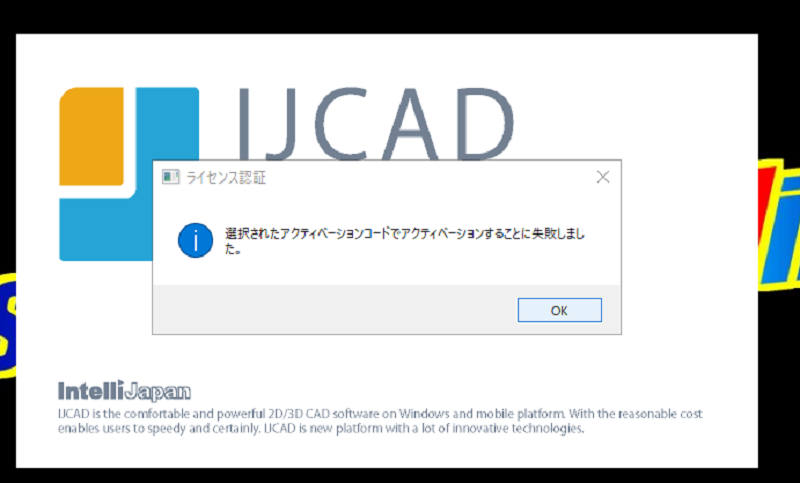
今回、AutoCADも入っているパソコンに IJ CAD を入れたのか不明ですが、次のような運動が出てきました。
DWGファイルを常に IJ CAD で開く場合は、関連付けた方が良いです。
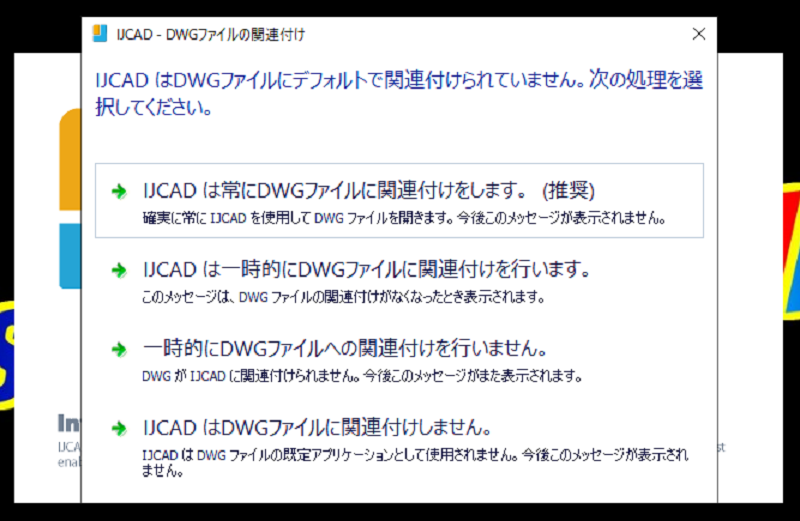
これが「IJ CAD」
実際に起動させた画面がコレ✨
スクショ撮る前に、作業領域の色・クロスヘアーカーソルなど変えてしまってます💦
まんまAutoCADと同じで、違和感なく使えると思います。
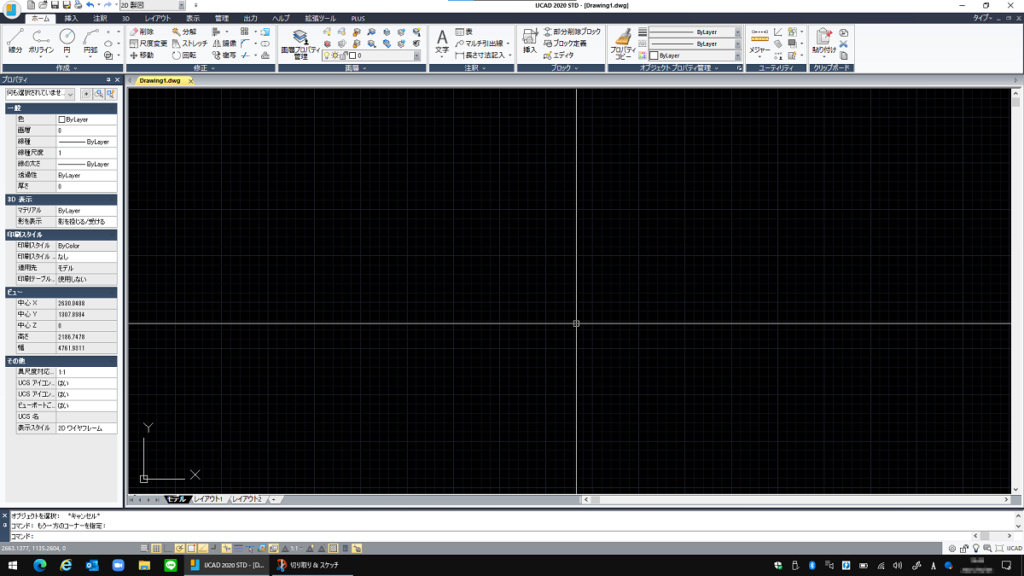
オプション画面です。
AutoCADと同じく「OP」と入力してエンターで開きます。
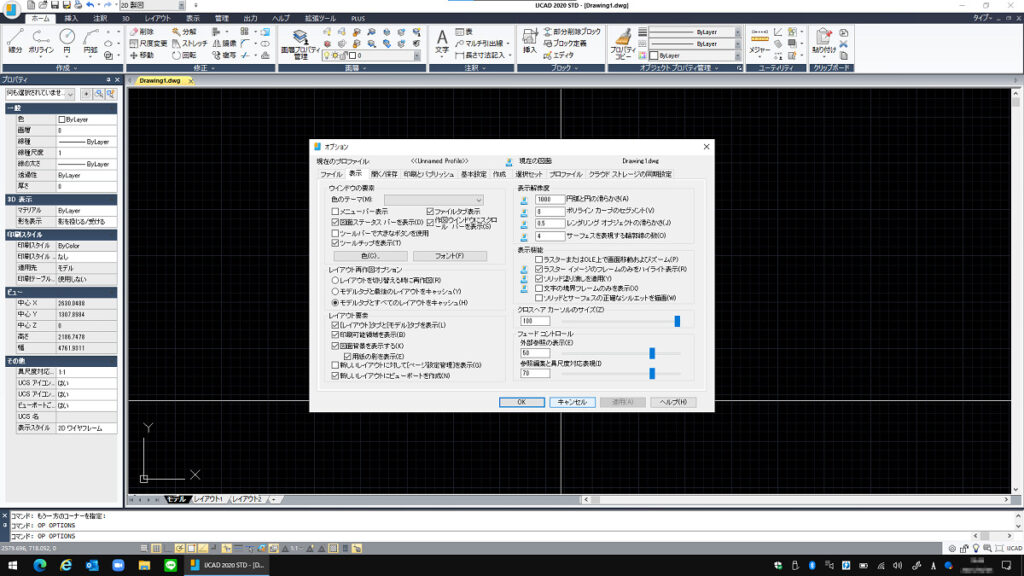
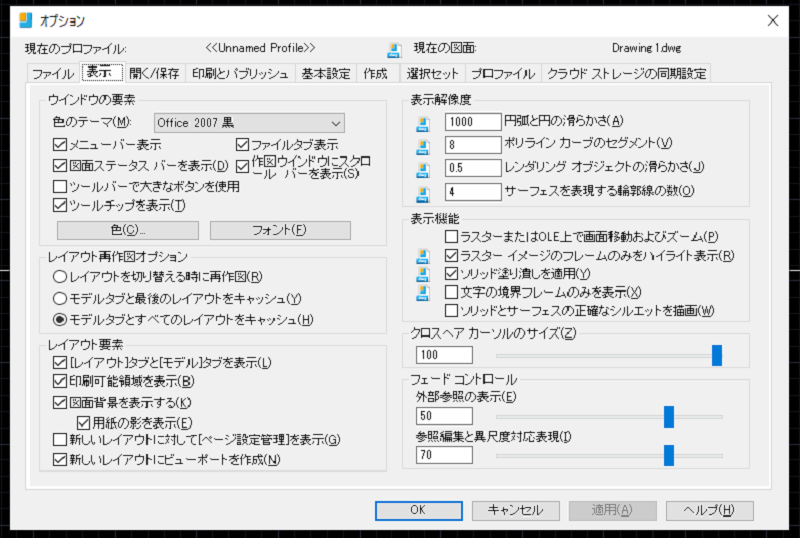
印刷設定画面です。
印刷スタイルもAutoCADのデータがそのまま使えます。
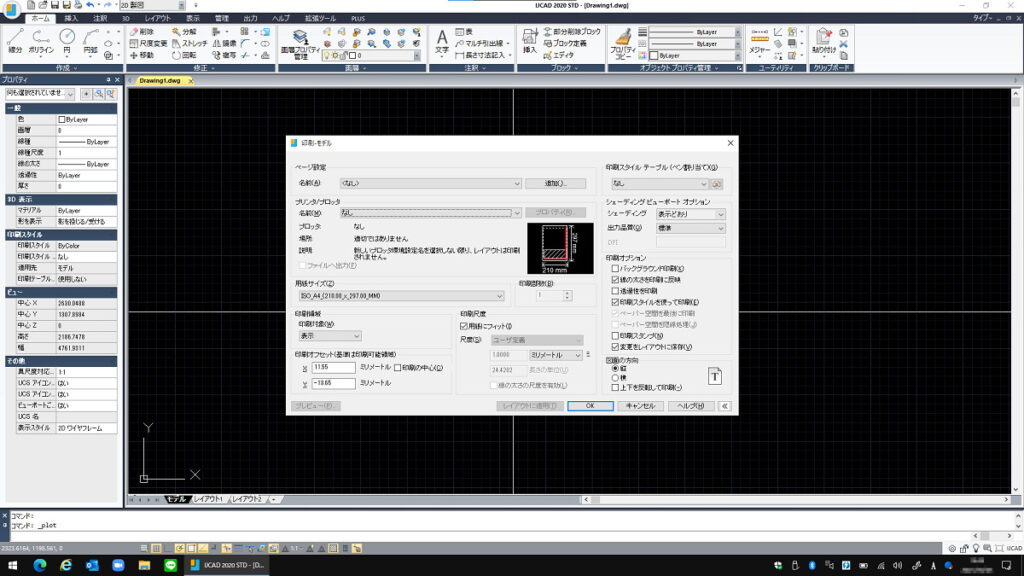
スナップ設定画面です。
AutoCADと同じく「DDO」と入力してエンターで開きます。
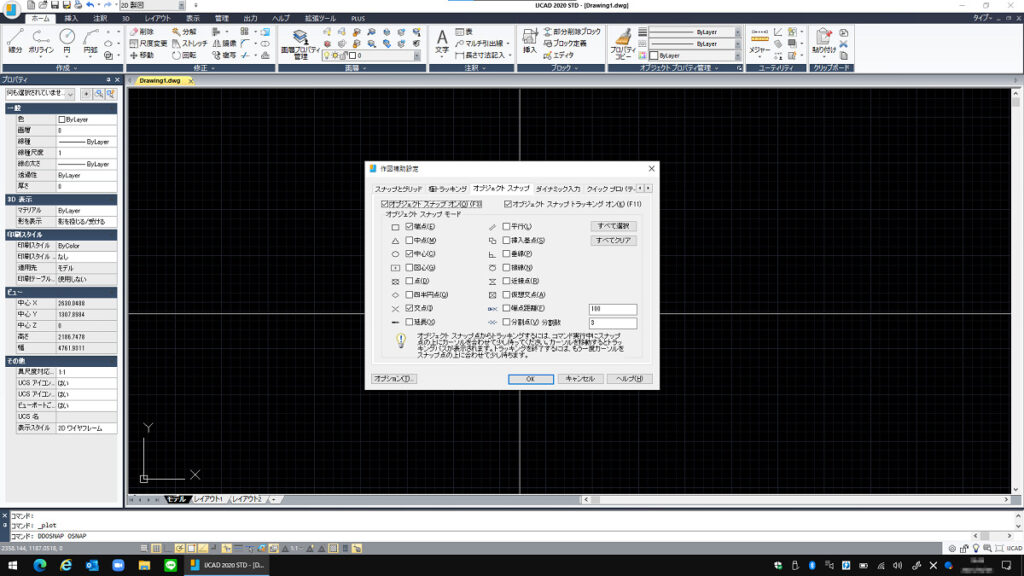
カスタマイズする
CADをそのままの状態で使う方は絶対に居ないと信じてます(笑)
私も例外なくカスタマイズします。
使い方は人それぞれなので強制できませんが、私の場合・・・
●コマンドは全てショートカットキー
●作業領域を極限まで広げたい
作業時間がそのまま収入に影響しますのでストイックな設定となってます。
なので、表示は「クラシック」表示に変更します。

ドドーン!!
浮遊アイコンも全て消して完了~✨
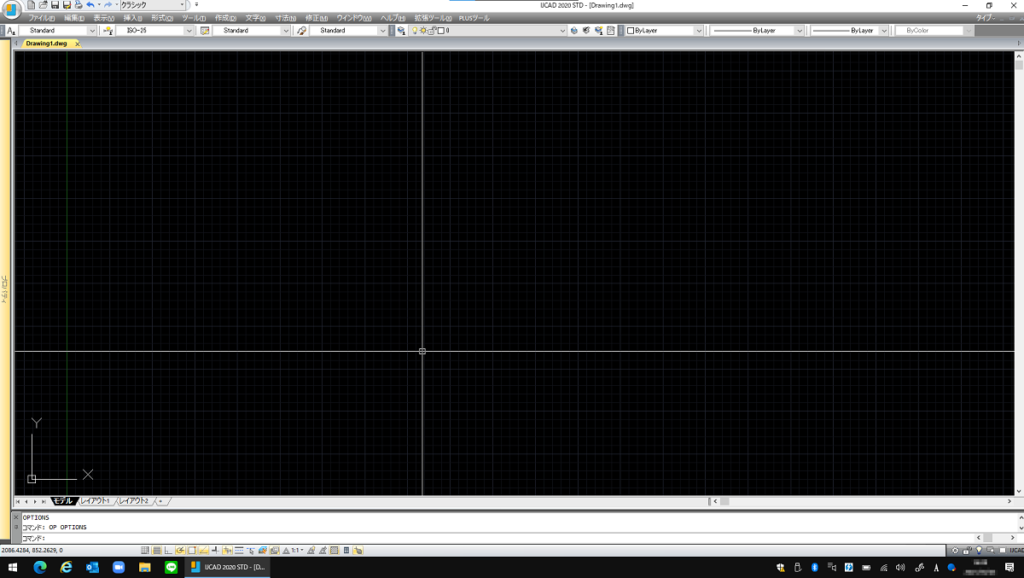
昔からAutoCAD使ってる方は違和感ないと思いますが、使い始めの方は線すら引けないでしょう💦
無理なく徐々にショートカットコマンドを覚えていけば、この状態でも使えます👍
そして、超時短で作図することが可能になります✨✨
その他のカスタマイズは別記事で書いてるAutoCADの記事の内容が、そのまま使えます✨
互換CAD恐るべし!!
色んなパソコンにインストールする
ここで「USBプロテクタ版」の特権を使います♬
UMPCと言われるGPDの7インチパソコンにもインストールします。
こんな感じで使えます。

USBドングルを折らないように注意が必要💦
こういう場合は、延長ケーブルを使ったほうが良さそうですね~。
このパソコン、CPUがATOM、メモリが4GBの文鎮パソコン並のスペックですが、IJ CAD ですとそこそこ動きます✨
通常の画面はコチラ

作業領域、狭すぎなので上に習ってクラシック表示に変更します。

このクラスの画面の小ささになると、クラシック表示が活きてきます。
この状態は、文字の大きさが推奨の200%になっています。
レイヤーのコントロールボックスが切れてるので125%に変更します。
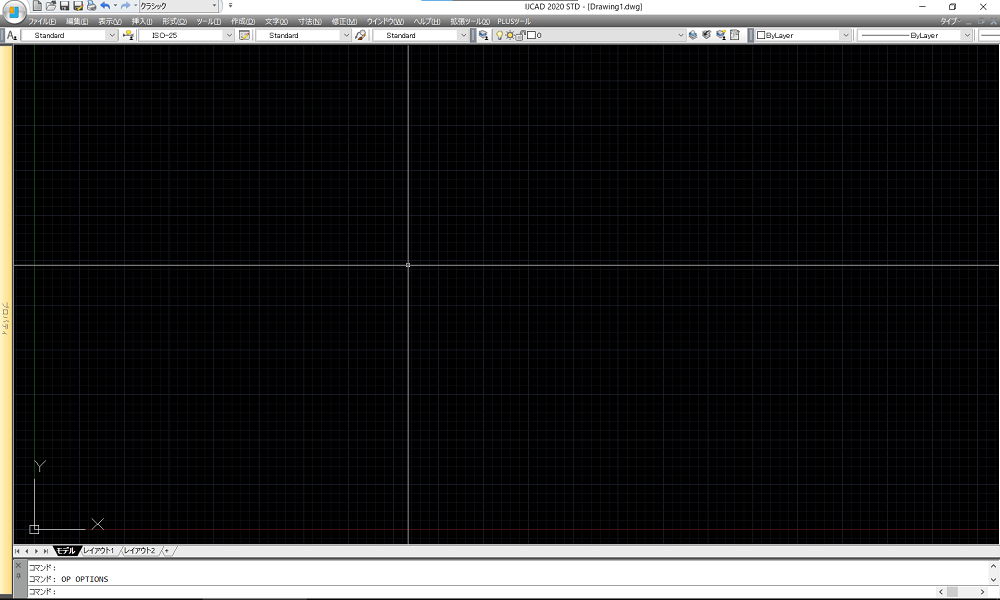
7インチの画面に必要な情報が表示されるようになりました。
かなり文字とか小さいですが、最強の持ち運びCADの完成です!
おわりに
Autodeskのロゴが無いくらいで、AutoCADと違和感ないと思います。
今回はインストール作業のみの記述ですが、アンインストールする場合、スタンドアロン・ネットワークライセンス共にAutoCADと同じく一手間が必要。
そのまま消すと面倒な事になるので注意が必要!
こういうとこまで一緒な互換CADです(笑)
それはまた別記事で説明したいと思っています。


















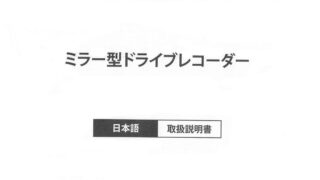





コメント