デザイン ファクトリー ヒロ です。
下の記事で、QIDI TECH 用 3Dプリンター スライサーソフトの導入記事を書きました。
今回はインストールした最近の バージョン 5.2.2 を使ってみます。
ちなみに、この記事の作業ですが実際に3Dプリンターが無くても出来ます。
購入前のシミュレーションとしても遊べますので、興味があれば是非!
そもそもスライサーソフトってなに??
まずはココですよね!
スライサーソフトって「スライサー」って名の通り、立体物を輪切りにするソフトウェアです。
病院とかにある「CTスキャン」ってあるじゃないですか?
あれと似たようなことをします。
基本的に3Dプリンターってどの機種も方式も層の積み重ねなんです。
その積み重ねの高さによってキレイな物が出来たり時間がかかったりします。
とりあえず3Dモデルを読み込む
おまちかね。
やっとここで、3Dデータの登場です。
肝心な3Dデータは↓↓この記事↓↓でダウンロードしたデータを使います。
覚えていますか?
ここでダウンロードした「自由の女神」っぽいモデルを使います。
ダウンロードしたSTLファイルを起動します。

ダウンロードしたファイルをダブルクリックして起動しない時は、STL形式のファイルをスライサーソフトが出来ていません。
その場合は、スライサーソフトを先に立上げ、ダウンロードしたファイルをマウスでドラッグ・アンド・ドロップでスライサーソフト上で離します。
おぉ、自由の女神っぽいのが現れた!!
青い細い線が印刷できる範囲になります。
ということは…、はみ出てるやんけ😅
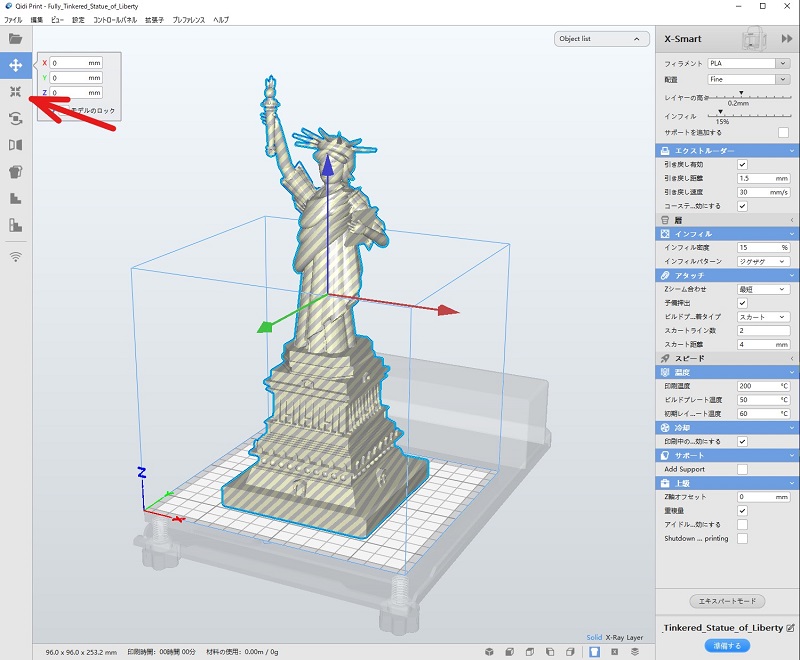
とりあえず、モデルを小さくします。
左の列の上から3番目のアイコンをクリックします。
矢印で指している「Z」の数値を変えます。Zは高さ方向になります。
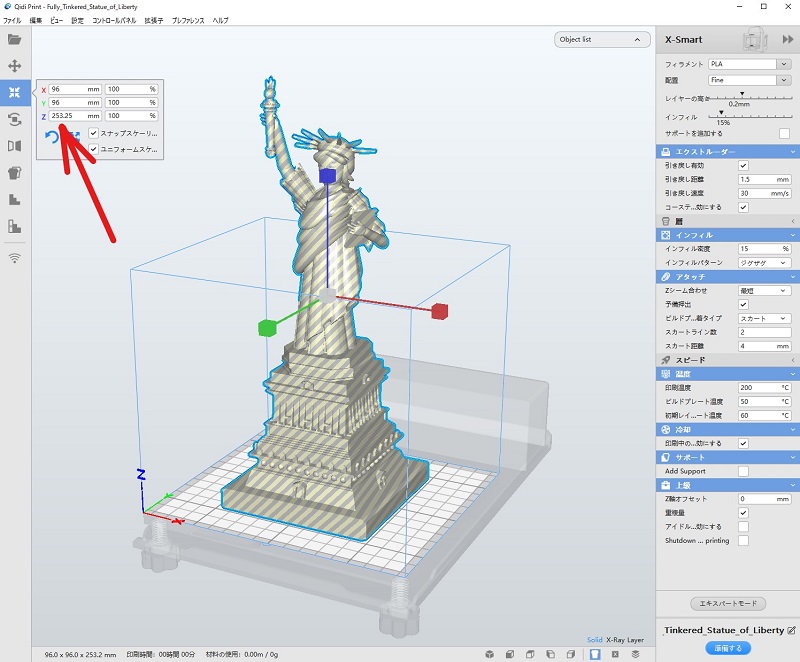
今回は150を入力しました。
オプションの☑を付けておけば比率を固定したまま拡大縮小が出来ます。
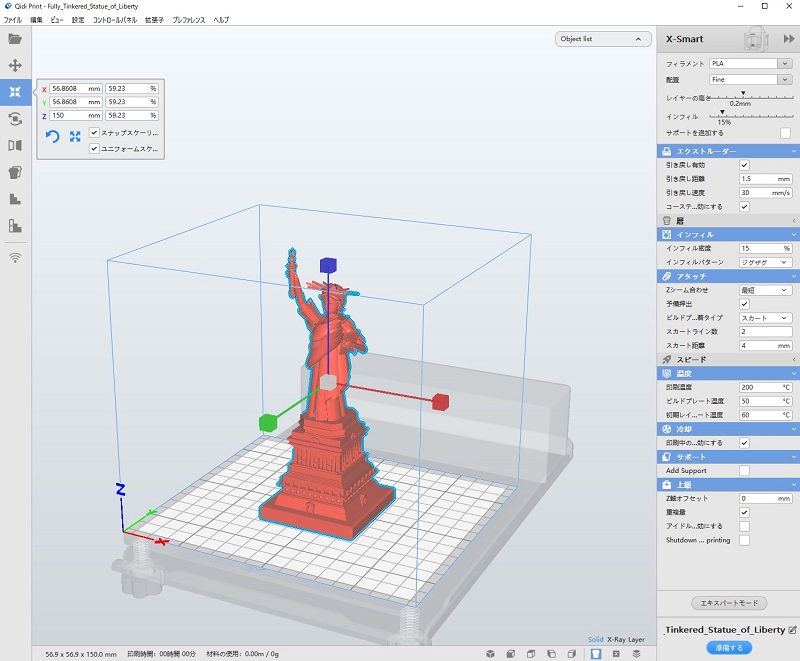
印刷準備
今回は実際に印刷しませんが、準備っぽいことまでします。
画面の右下にある、層が重なっているアイコンをクリックして
「準備する」をクリックします。
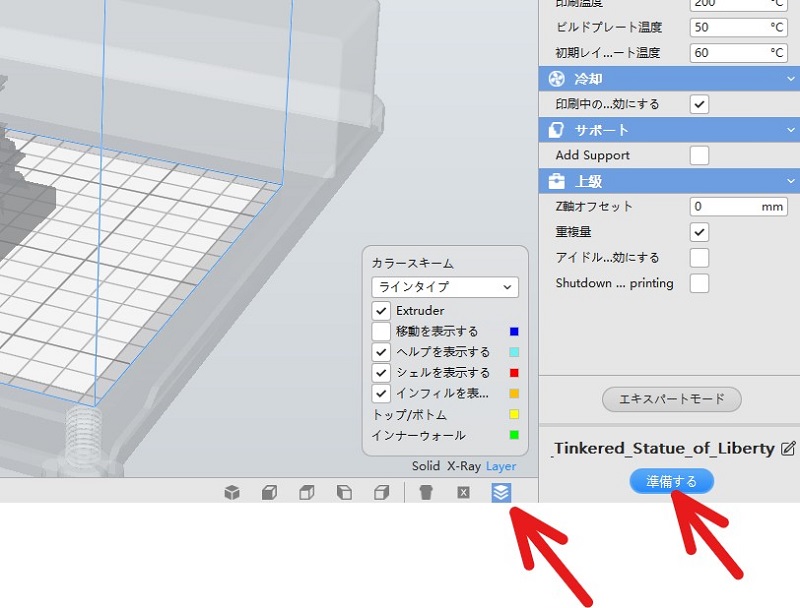
すると、実際に3Dプリンターで出力される状態が表示されます。
下の方に、印刷時間や使用する樹脂の量とかが確認できます。
目安ですが、このモデルの印刷時間は約5時間14分!!
高さ15cmですよ!

3Dプリンターって下に土台があって、その土台の上に溶かした樹脂を
積み重ねていきます。
そう、空中に印刷は出来ないのです。
画面の水色の部分が「サポート」といって空中に印刷物が来る場合とかに
必要となります。サポートは印刷後に取り除きます。
経験上、このサポートだと印刷できないと思います。
まずは経験。とりあえず印刷してみて自分で形状や許容値を見つけるのが一番の近道だと思います。
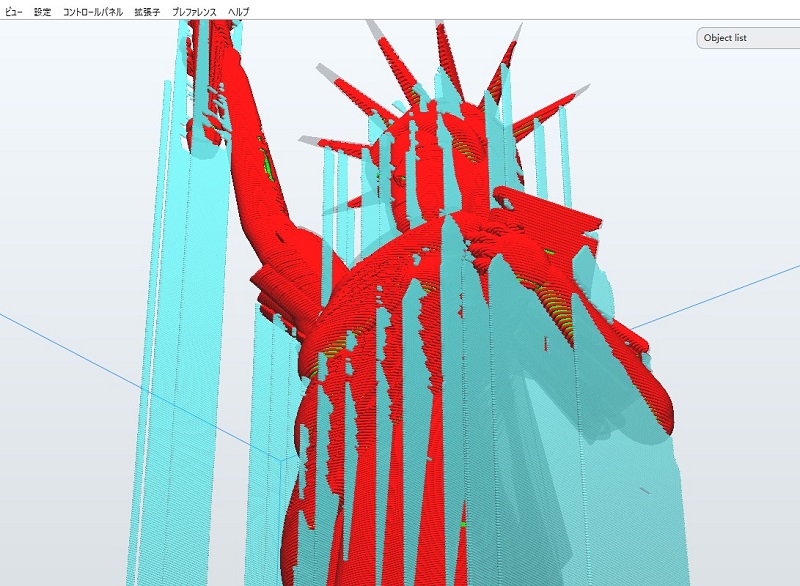
スライサーソフトっていうくらいなので、実際にスライした画面を見てみましょう。
空か矢印のスライダーを上下することでスライス位置を変えることが出来ます。
スライダーにでる数字は層の段数です。
あと、3Dプリンターの印刷物って、強度が必要ない箇所とかは
印刷時間短縮や材料の削減などで中空構造にします。
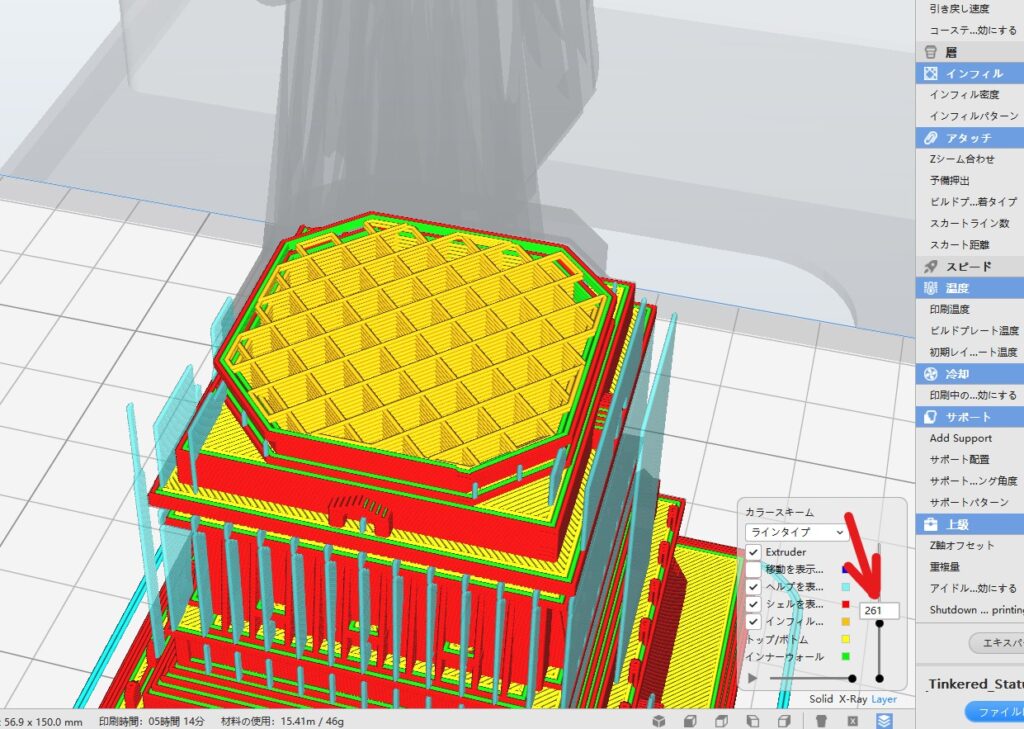
続きましてー、
スライサーソフトをインストールした状態だと必要最低限な箇所しか設定できません。
初めてだと項目が多いと訳ワカメ状態になりますので最初はこのままで良いと思います。
しかーし、やはり最初のうちは失敗するんですよねー💦💦
ここで、登場するのが「エキスパートモード」!!
ここは、印刷がうまく行かない時に原因を探りながら項目を理解しつつ
増やして行くと良いと思います。
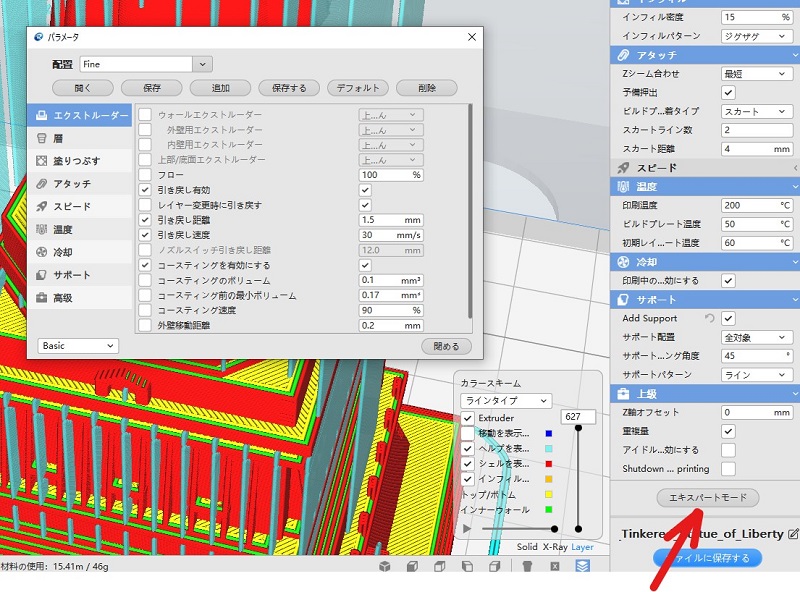
中途半端な感じもしますが・・・
今回は、ここまで~(笑)

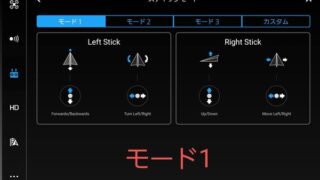


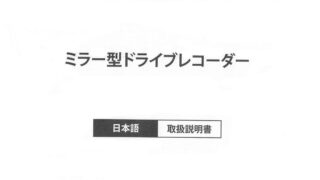









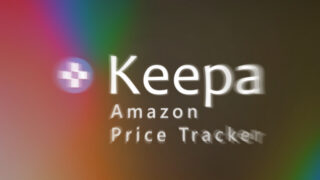








コメント