デザイン ファクトリー ヒロ です。
先日紹介した3Dプリンターで、スライサーソフトは英語版って書きましたが
最新の 5.5.2 を入れてみたら日本語になってました~😆
この記事で、スライサーソフトをディスっているので、どうなるか楽しみでもあります。
という訳で、導入方法を記事にしていきます。
ダウンロードする
ます、メーカーのホームページからダウンロードします。
上の真ん中らへんにある「Software」をクリックします。
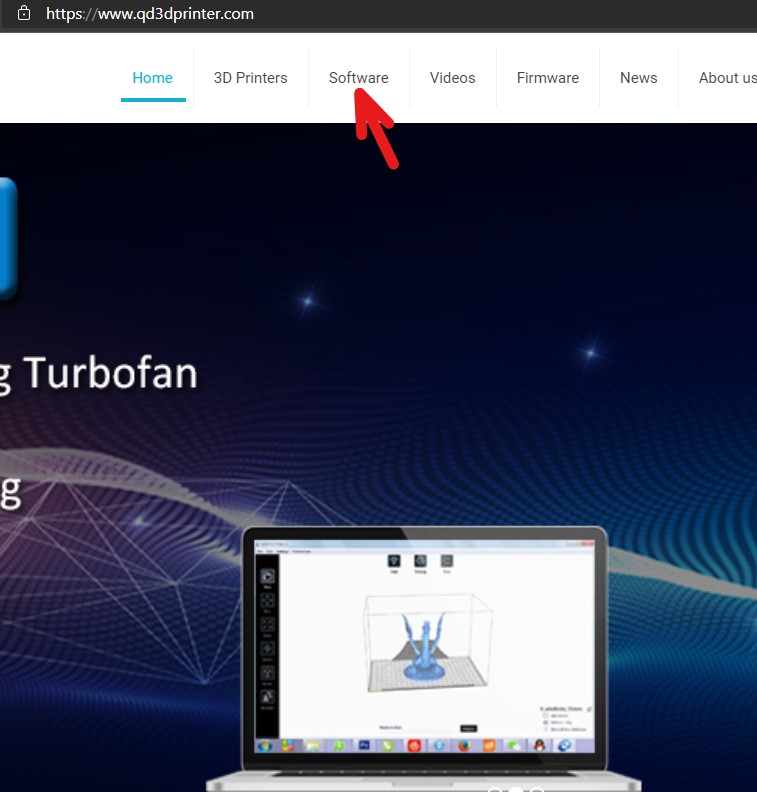
すると、ダウンロードページに飛びますので、お好みのやつを選びます。
Windows、Mac 両方使えます。今回はWindows版を選びます。
バージョンは最新の 5.5.2 を選びます。(一番上のやつ)
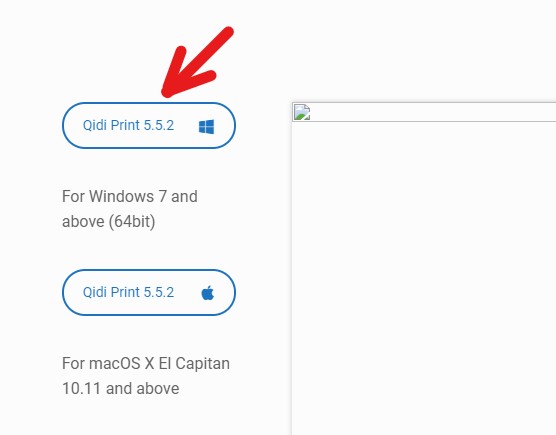
ダウンロードするソフトを選んだら、下のような画面が出てきますので「ダウンロード」をクリックします。
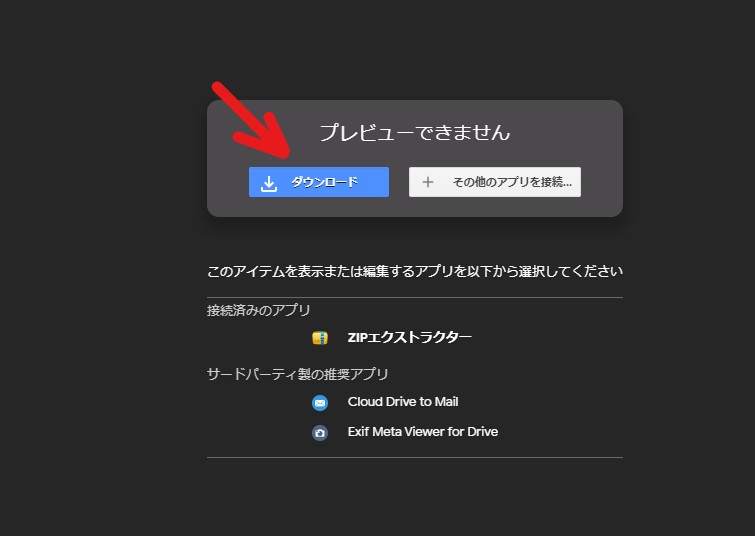
上の「ダウンロードボタン」をクリックすると新しいページ(別のタブ)に移動します。
よーく見たら、Google Drive のページですね(笑)
こおこでも「ダウンロード」ボタンをクリックします。
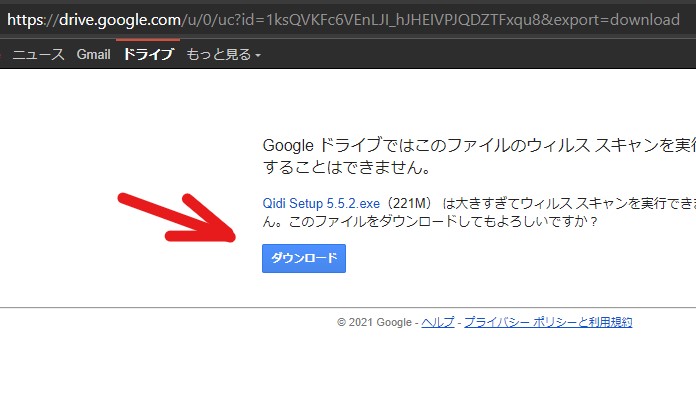
「ダウンロード」をクリックしたら、ダウンロードデータを保存しましょう。
あ、本記事で使用しているブラウザは Microsoft Edge です。
ブラウザの仕様かWindowsの仕様か不明ですが、Google Drive から実行ファイルをダウンロードすると警告が出る場合があります。
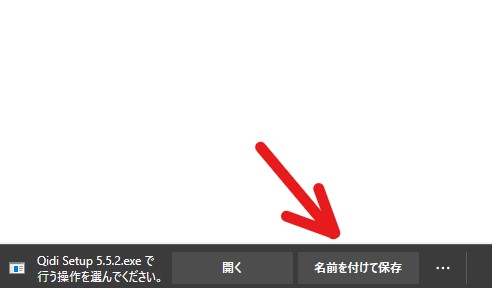
デスクトップにダウンロードしたら以下のようなアイコンが出来ました。
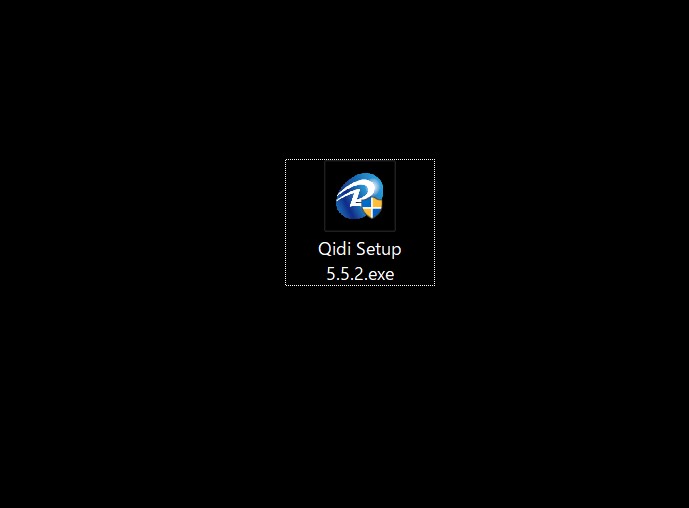
インストールする
ダウンロードしたプログラムをダブルクリックしてインストーラーを立ち上げます。
ここでも警告が出ますのでビックリしないように!
チョット飛びます😅
インストーラー実行後、通常のソフトと同様にプログラムをインストールする場所などを聞いてきます。
インストールが終了すると次のような画面が出てきて終了です。
このまま「完了」をクリックするとスライサーソフトが立ち上がります。
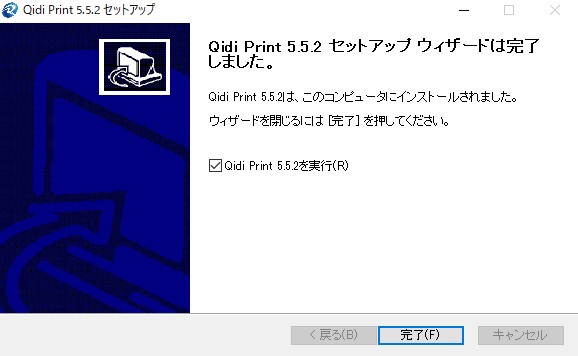
ソフトを起動してみる ー 初期設定
最初の起動時に、使う3Dプリンターの機種を選択します。
ここで間違っても後で再設定できますのでご安心を!!
今回は、私も使っている「X-Smart」のところにチェックを入れます。
次に、右下にある「Select Printer」をクリックします。
3Dプリンターの選択がおわったら、ソフトの使い方が出てきますので初めての方はよく見ておきましょう。何となく直感で使えると思いますので大丈夫ですよ!
おぉ、日本語が地味に嬉しい!!
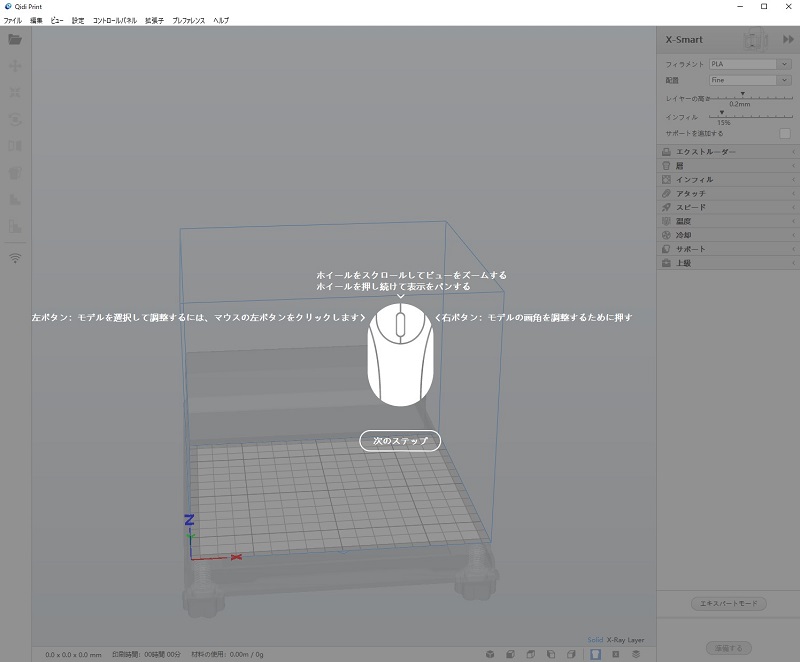
操作方法の説明が終わると「パラメーター」と言って、印刷に必要な情報を打ち込む所の説明が始まります。
これも初心者には地味に嬉しいポイントですよね~✨
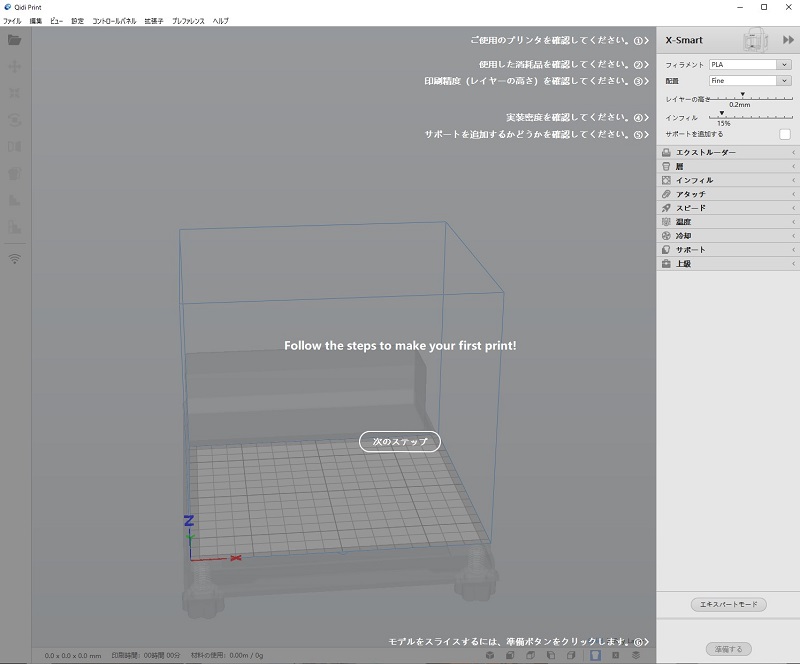
ジャーーーン!!
コレで終了です。
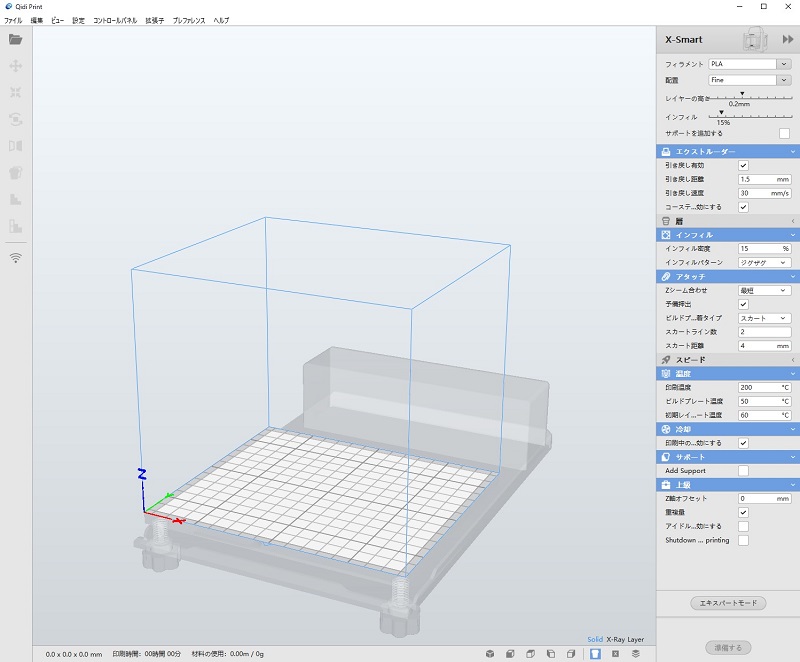
ちなみに今まで使っていたのがコレ。
バージョン 4.2.14 です。(全部英語ー💦)
随分変わりましたね~!!
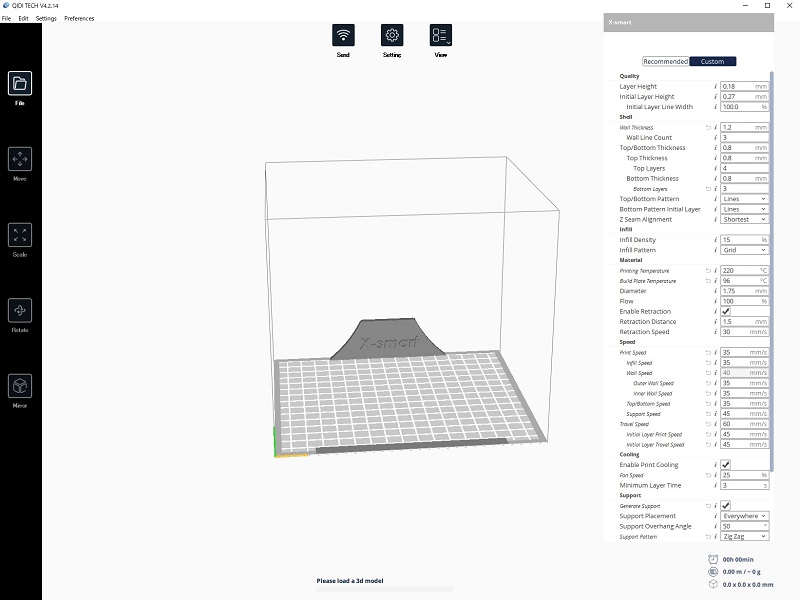
新しくなって設定項目が減っていますが、後で増やせます。
設定項目の追加方法などは、別記事で実際のモデルを入れ込んで説明したいと思います。
●続きの記事を追加しました。












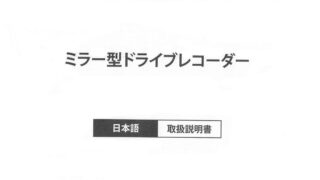












コメント