AutoCADを最初に使う前に、必ず設定しておきたいのが「オプション設定」です。
「オプション設定」1つで、作図効率や使い勝手が大きく変わってきます。
CAD作業って効率よくミス無く正確に行いたいですよね~。
前提条件として、使い勝手は人それぞれ違い好みの問題もあります。
なので、コメント付きで超簡単に説明していきます。
今回も作業効率や使い勝手に関係のない箇所は大幅に端折っております(笑)
CADのバージョンは「LT2016」ですが、前後しても基本的に同じです。

私が実際にしている設定を公開しちゃうよー!
CADの描画に不満が出てきたら・・・
まず最初に・・・
オプション画面を開きます。
画面上でオプション= OPTION の頭文字2つをとって「OP」と入力して
エンターキー 又は スペースキーを押します。

文字は小文字でも良いけど、強制的に大文字に変換されます。
パソコンの性能によっては大文字への変換時にストレスを
感じると思います。最初から大文字入力がおすすめ!
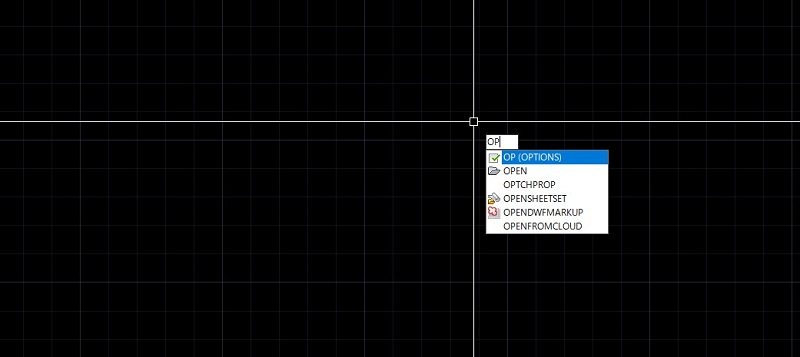
すると、オプションメニューが開きます。
「ファイル」タブの設定
一番左の「ファイル」タブの設定は、デフォルトでOKです。
一応、どんな項目があるか確認だけしましょう。
気になる箇所があれば、お好みに応じて変更すればOKです。
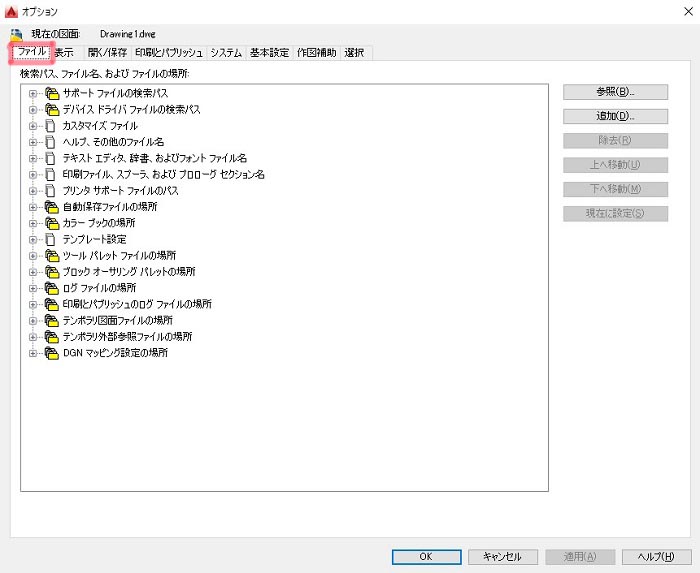
「表示」タブの設定
①長時間画面を見る方は「ダーク」設定がオススメです。
②これ、マックスまでスライダーを右に動かすか、100を入力します。
特に機械系の作図では、平面・側面のズレ防止とか、ミス軽減になります。
正面図を基準にして、断面図・平面図がズレて作図されている方、
ここの設定がデフォルトの場合が多いです。
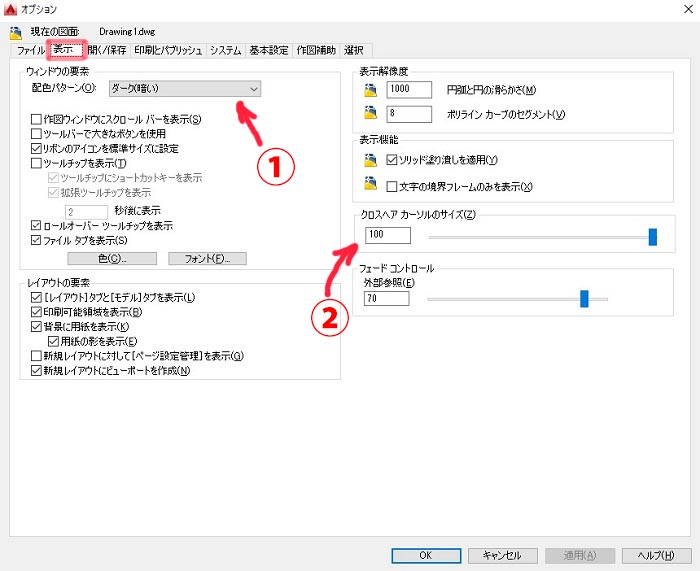
「開く/保存」タブの設定
①保存する際のファイル形式を指定しておきます。
AutoCADは下位互換がありません。
図面を渡す相手のCADバージョンに合わせておきましょう。
自分しか使わない時は、最新のバージョンでOKです。
②外しておくことを、オススメします。
図面の保存はこまめに自身の意志で行いましょう。
図面って、確認のために開いて寸法の確認や干渉チェックの為に動かすことがありますよね?
確認やシミュレーション中の情報などが勝手に保存されたりすると笑えません(笑)
保存をし忘れたりしないよう、キチンと確認してから図面を閉じましょう!!
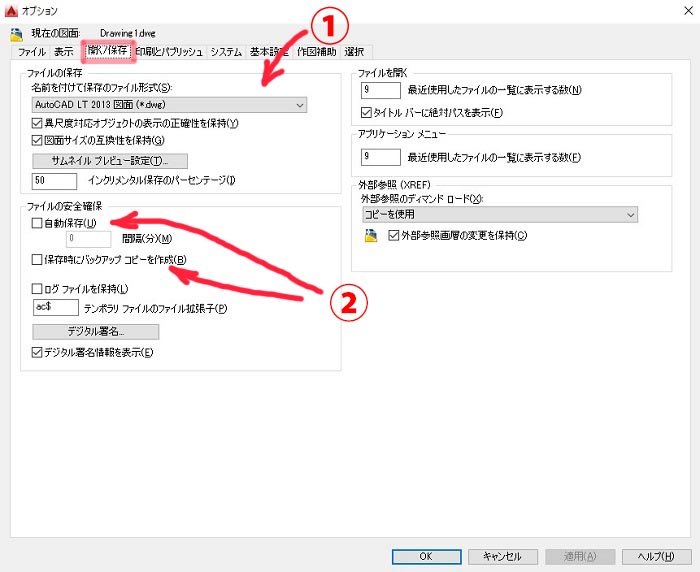
「印刷とパブリッシュ」タブの設定
ここは初期の状態でOKです。
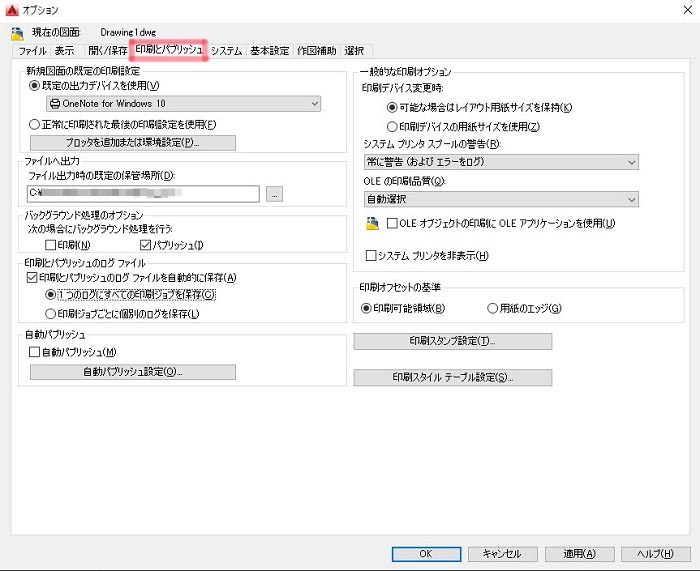
「システム」タブの設定
①ユーザー名を確認しておきましょう。
AutoCADインストール時に記入したユーザ名が記入されています。
図面のプロパティに残るので、念の為に確認。
②クリックして、描画の設定を確認しておきます。
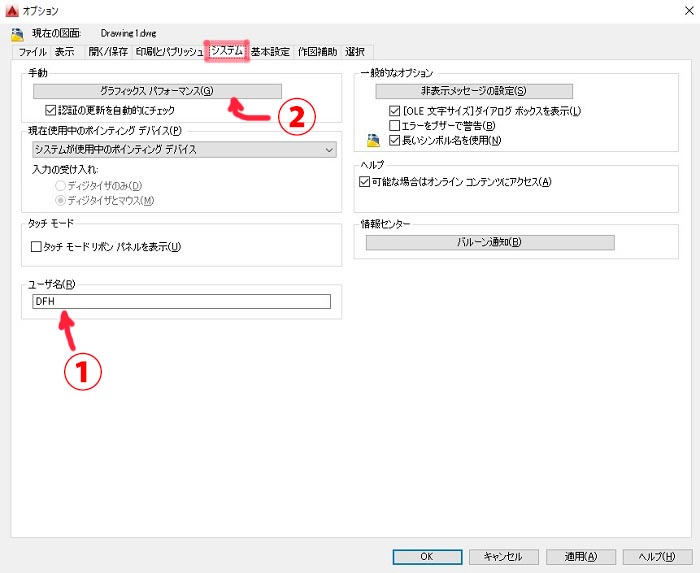
グラフィックパフォーマンス
①グラフィックボードがパソコンに刺さっている場合は確認しておきましょう。

「基本設定」タブの設定
ここの設定、知らぬ間にチェックが外れている事があります。
動きが変と思ったらオプション画面の「基本設定」を確認してみましょう。
①名の通りダブルクリックで線や文字などの情報を編集出来るようにします。
いきなり無反応になる確率が多いので、覚えておきましょう。
②チェックが入っているか確認します。
③たまーにもらった図面でリンクを貼られていることとかあります。
確認の意味でチェックを入れておきましょう。
④「キーボード入力を優先」を選んでおきます。
常にコマンド入力優先が便利です。
⑤クリックしてマウスの右ボタンをカスタマイズしましょう。
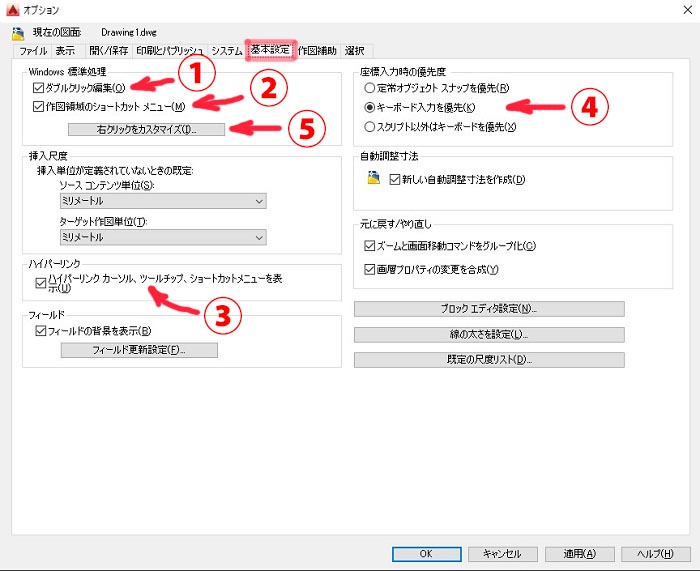
右クリックをカスタマイズ
*マウスの右ボタンをクリックしたときの動作をしていします。
右クリックを「エンターキー」代わりにしたり「メニュー」を
表示させたりしたい方のみの設定です。
①のとこにチェックを入れます。
素早くカチッとクリックすると、エンターキーを押した動作と同じになります。
②好みの数字を入れましょう。1,000ミリ秒=1秒です。
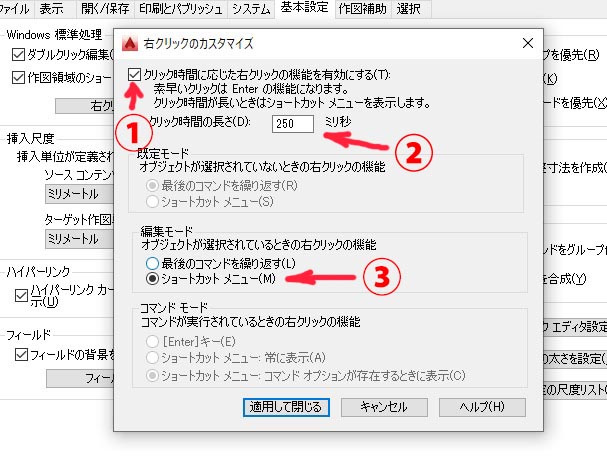
「作図補助」タブの設定
①入れておくと線を引いたり図形を動かしたりする時に便利です。
②選択したオブジェクト(線や円・文字など)に表示される四角(■)です。
を画面の解像度に合わせて調整しましょう。
完全に画面の環境に依存します。
③カーソルが交わった中心の四角(□)です。オブジェクトを選択するボックスになります。
これも②と同様、画面の解像度に合わせて調整しましょう。
4Kモニタなど、標準のままだと超小さくなります。
小さめのモバイルパソコンなどはデカくなりすぎます(笑)
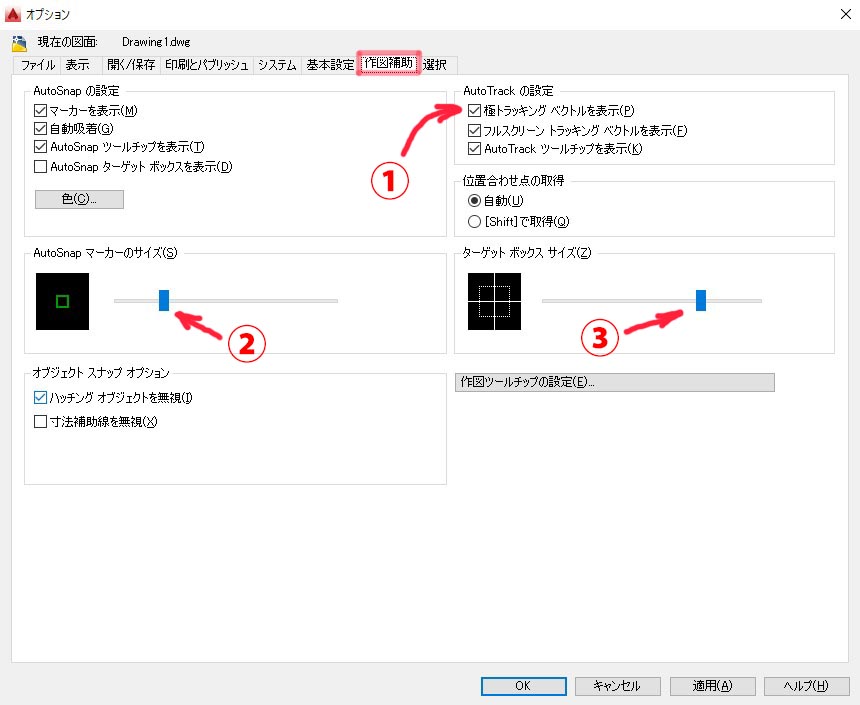
「選択」タブの設定
①ここも、たま~に勝手にチェックが外れている事があります。
動きがいつもと違う時は確認しましょう。
②クリックして詳細を設定します。
パソコンの性能が低い場合は、下2つのチェックを外して高速表示させましょう。
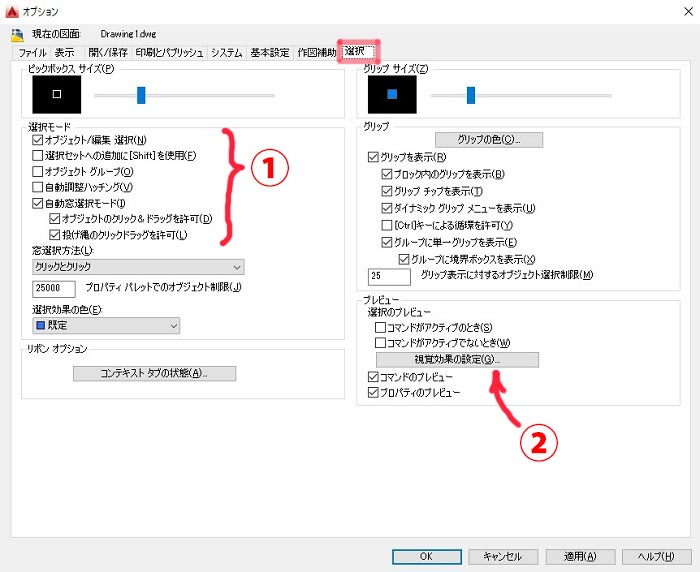
視覚効果の設定
①パソコンの描画が遅いとか性能が低い場合、カラフルで鬱陶しい時とか・・・
チェックを外しておきましょう。
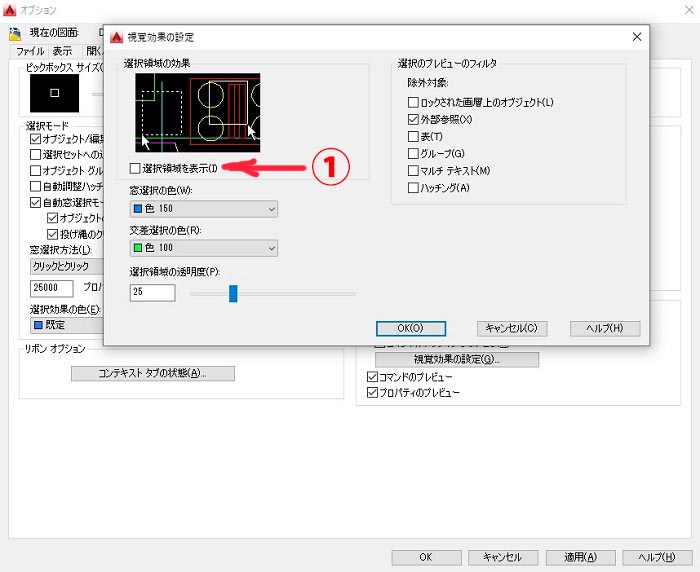
おわりに・・・
ほぼ独断と偏見記事でありますが、初心者の方には少し役に立つと思います。
共有でCADを使用する場合は、使う人と相談しながら決めてネ。
初心者の方は、1冊は本を持っておくのをオススメします。
最初は何を書いているのか意味不明かと思いますが、ネットの情報などと見比べ自身で確認・実践することで本当の力になると思います。
目次の内容を見るだけでも覚えておくべき内容が理解できるかも。
<こちらも合わせて読んでみて下さい>



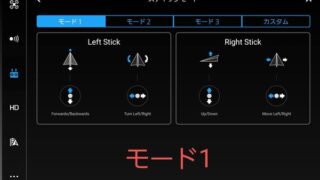




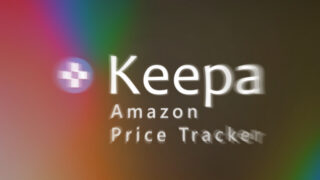



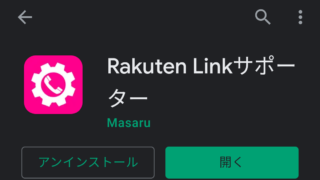











コメント