前回開封したChromebookを実際に使ってみます。
この記事の内容をみるとChrome OS は、ほぼほぼ使える状態になれると思います。
前回の記事はこちら・・・
超簡単に、初めて使う方を対象に説明したいと思います。
意外にお得情報があるかも??
今回はPCモードのみ説明します。
タブレットモードやテントモードは、通常のAndroidタブレットと使い方が殆んど一緒なので説明を省きます。
タッチパッドの設定を変更しよう
まず、使っていて違和感のあるのがタッチパッドのスクロール方向。
指2本を使って上下することで画面をスクロールするのですが、デフォルト状態だと逆に動作します。
気にならない方は、スキップして読み飛ばして下さい♪
まずは設定画面を開きます。
①画面の右下の時計を表示している箇所をクリックします
②歯車の形をしたアイコンをクリック
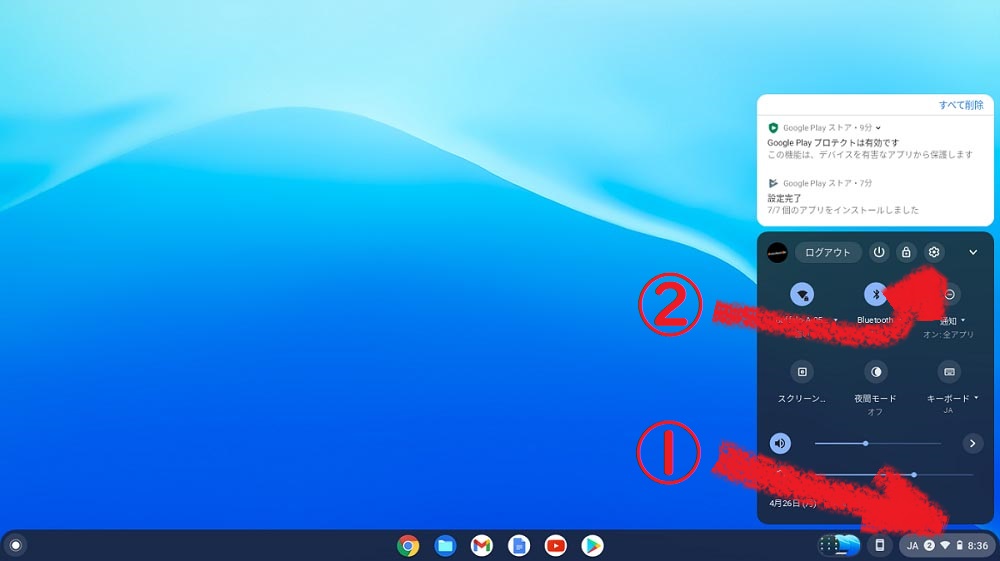
設定画面が表示されます。
「デバイス」の「マウスとタッチパッド」箇所の
赤丸で囲んだ右向きの三角をクリックします。
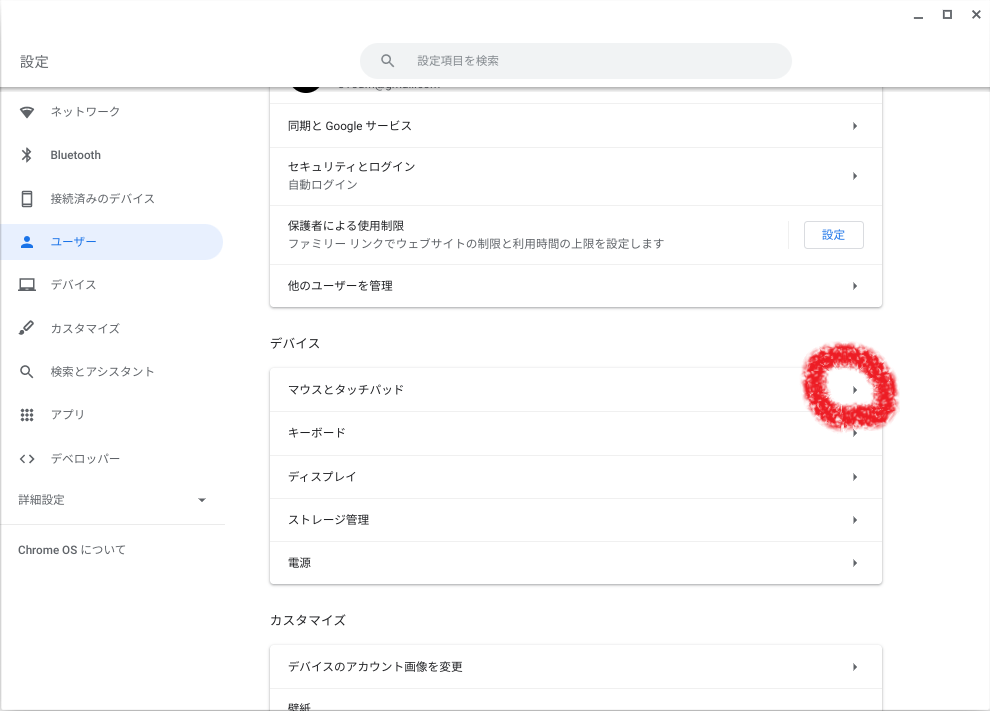
マウスとタッチパッドの設定画面が出てきます。
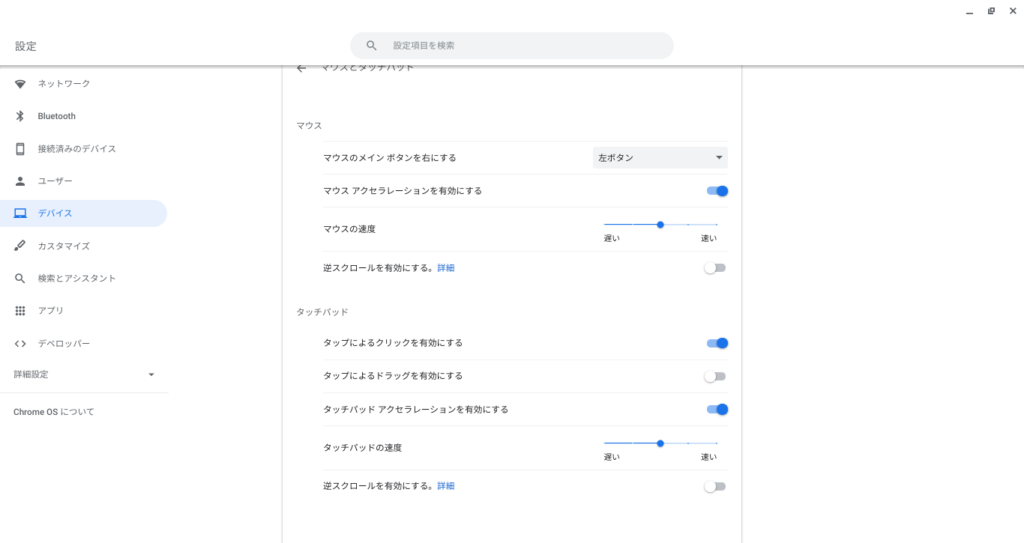
①「逆スクロールを有効にする」を有効にします。
これで、スクロール方向を逆にすることが出来ます。
②「タップによるドラッグを有効にする」も有効にしておきましょう。
通常のノートパソコンのように使えるようになります。
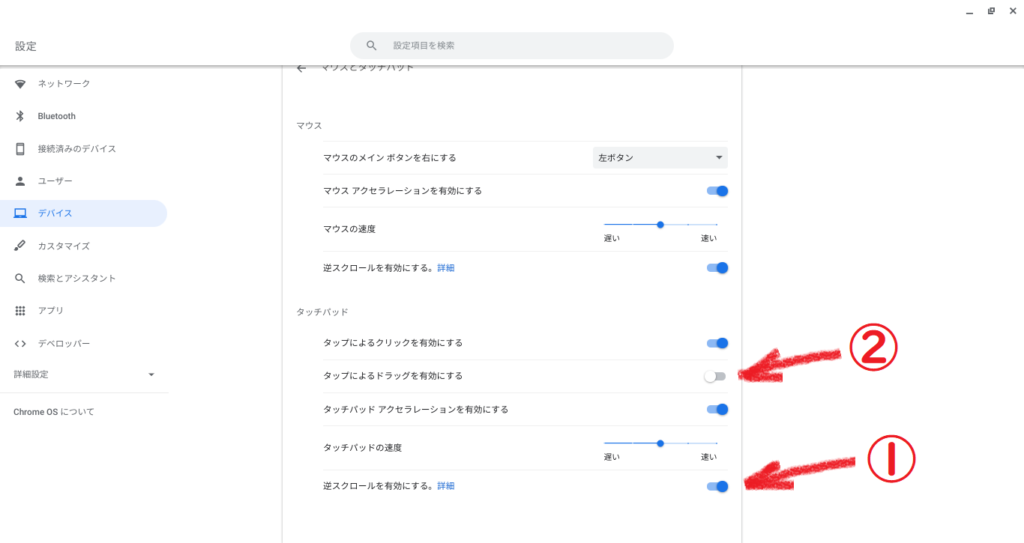
実際の動作は、この様になります。(音は出ません)
マウスを使う
出先とかなら別として、パソコンとしてガッツリ使うにはヤッパリ「マウス」があった方が便利です。
AndroidタブレットもスマホもBluetooth接続のマウスは当たり前に使えます。
今回は、アダプター付きの無線マウスを使ってみます✨
このタイプが使えるということは、有線タイプのマウスも問題なく使えます。

マウスがあると、まるで普通のノートパソコンですネ。
Chromebookの仕様で起動時に必ずChromeが立ち上がります。

インストールされてるアプリを見る
PCモードの時の画面表示です。
この状態でChromebookを逆に折るとタブレットモードになり、インストールされているアプリの一覧が表示されます。
PCモードでアプリの一覧を表示させるときは、左下の「◎」のアイコンをクリックします。
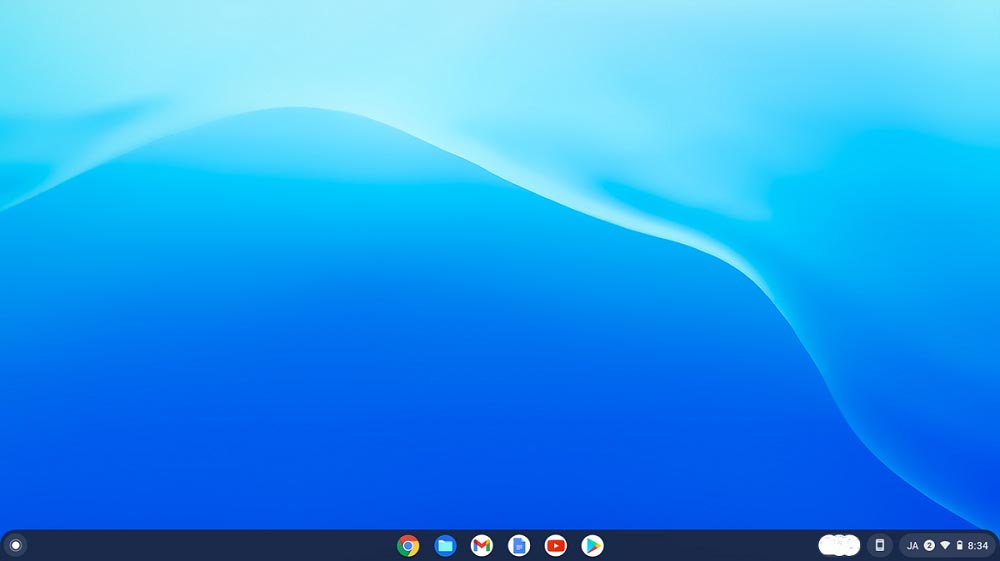
下段のバーの幅が広くなります。
広くなったバーの真ん中の上にある矢印をクリックします。
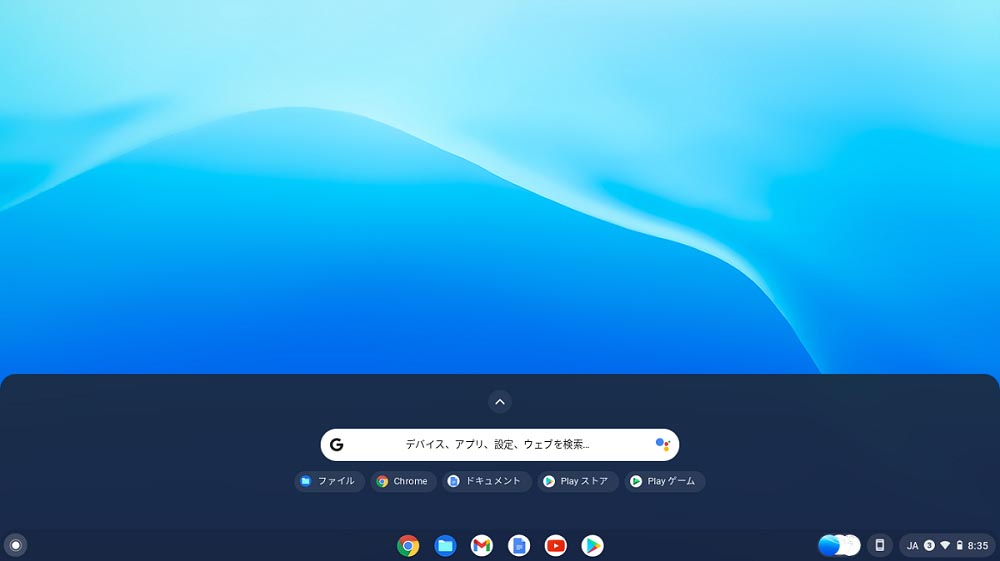
アプリの一覧が表示されます。
もうAndroidタブレットやスマホと同じですね♪
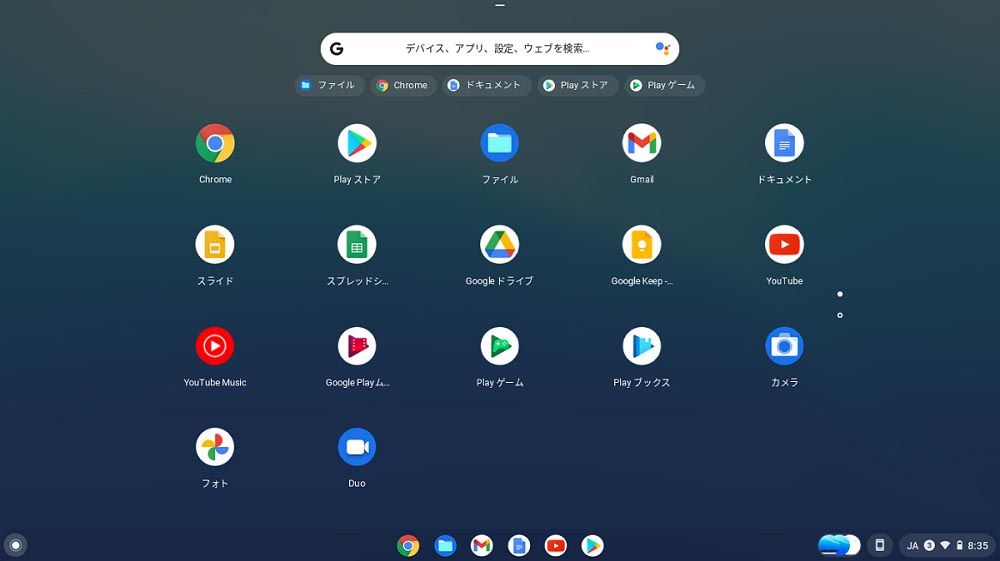
マウスを使うと更に簡単です。
カーソルの位置とマウスの動きに注目。(音は出ません)
ショートカットキーを覚える
覚えておいて損のないショートカットキー。
コピペなど一般的なモノはWindowsなどと同じです。
全部覚えるのは大変なので、これだけ覚えておけば大丈夫です!
この赤で囲んだキーを同時に押します。
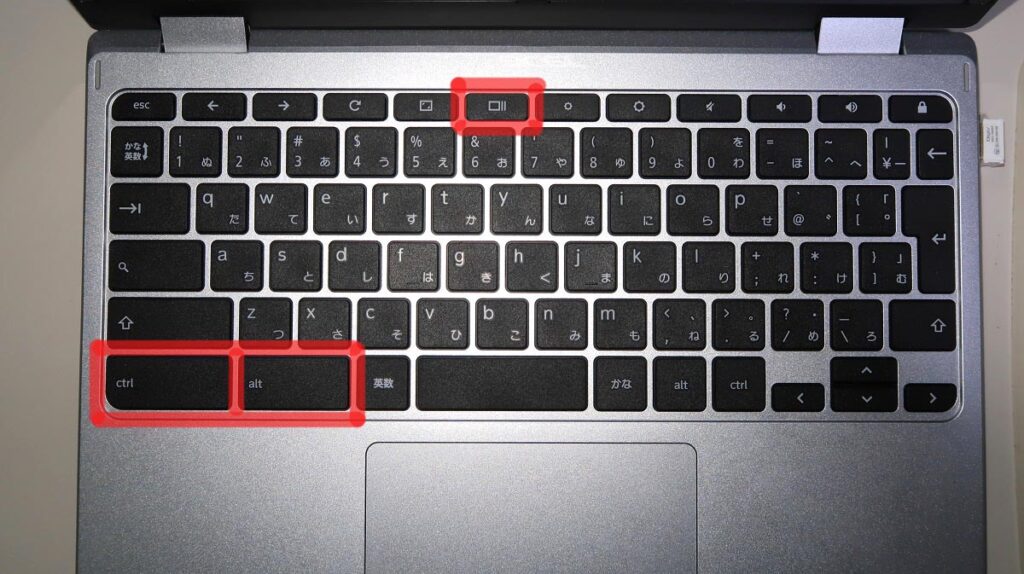
すると、ショートカットキーの一覧が出てきます✨✨
すごい数あります💦💦
少しづつ覚えていきましょう!!
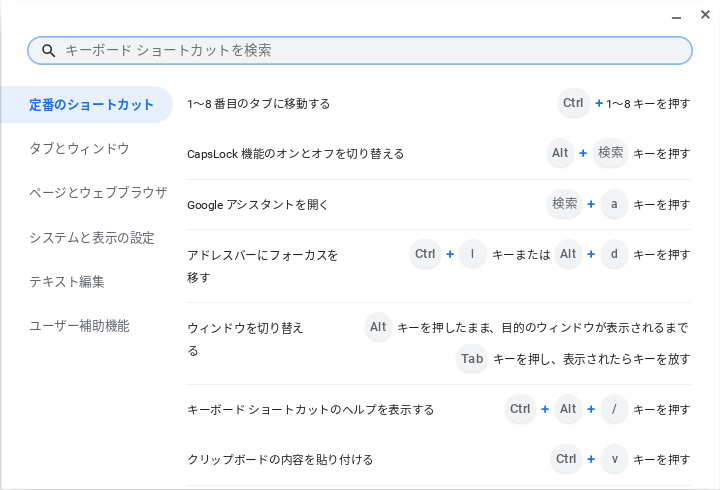
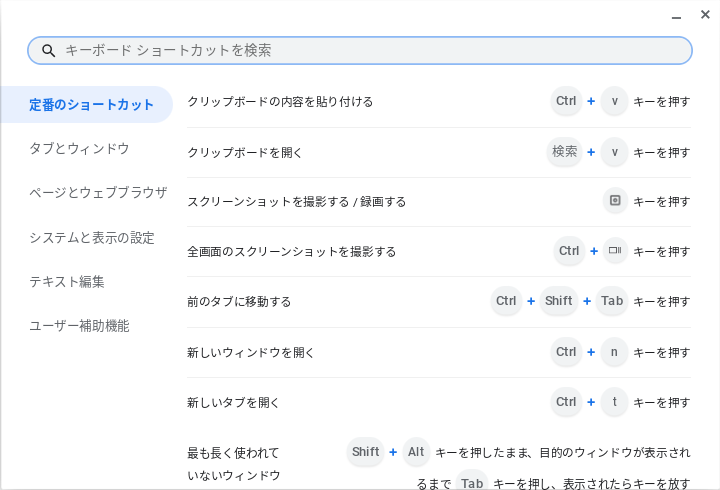

USBメモリを使う
今回、右側のUSB-A端子のマウスのレシーバーを刺していますので、右側にあるUSB-C端子にハブといわれる部品を用いて接続してみます。
こんな感じで、赤色のUSBメモリを接続しました。

データの保管場所ですが、
下画像の赤矢印のアイコンをクリックします。
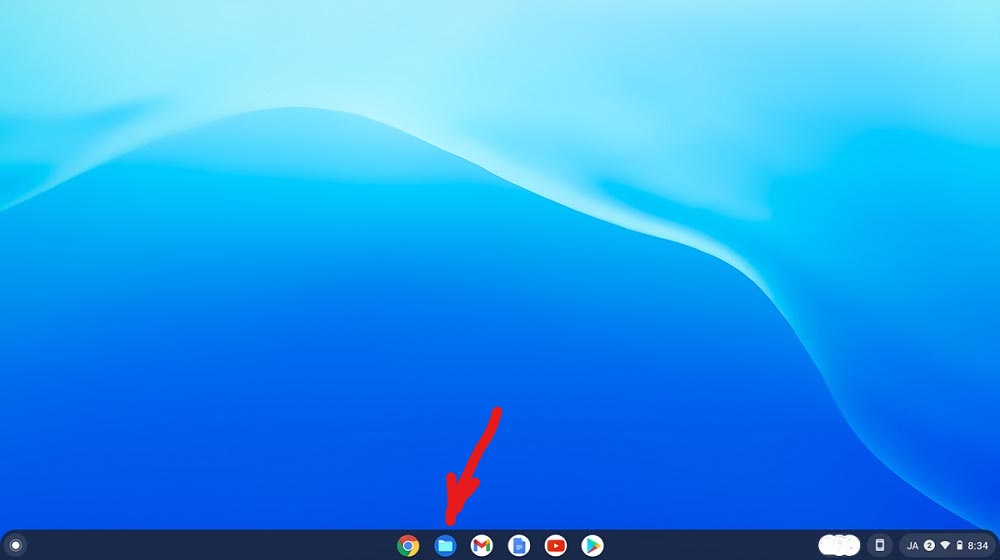
Windowsでいうエクスプローラーみたいのが起動します。
ちなみに、スクショ画面は「ダウンロード」フォルダに保存されます。
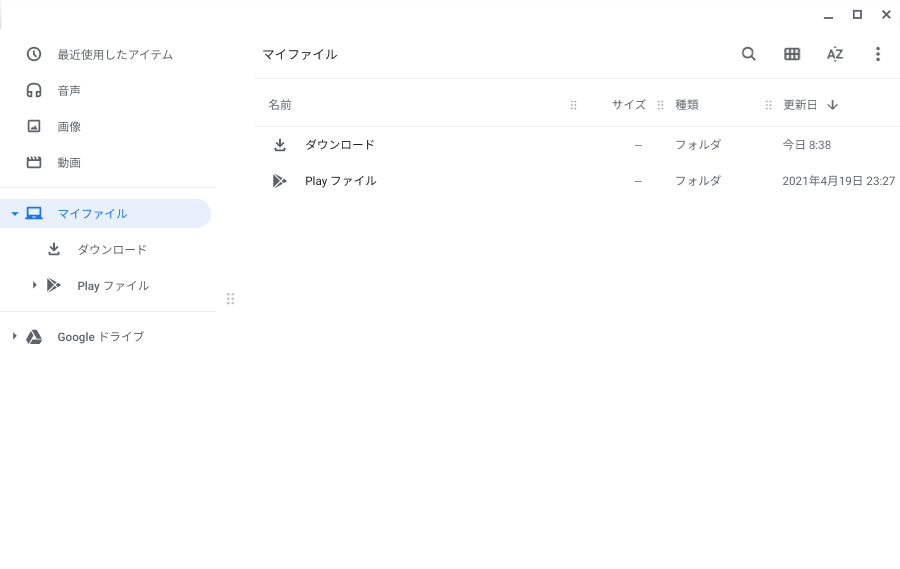
今回は「TOSHIBA」という名前(ボリュームラベル)を付けたUSBメモリを刺しました。
赤枠で囲んだとこに表示され、キチンと認識されています。
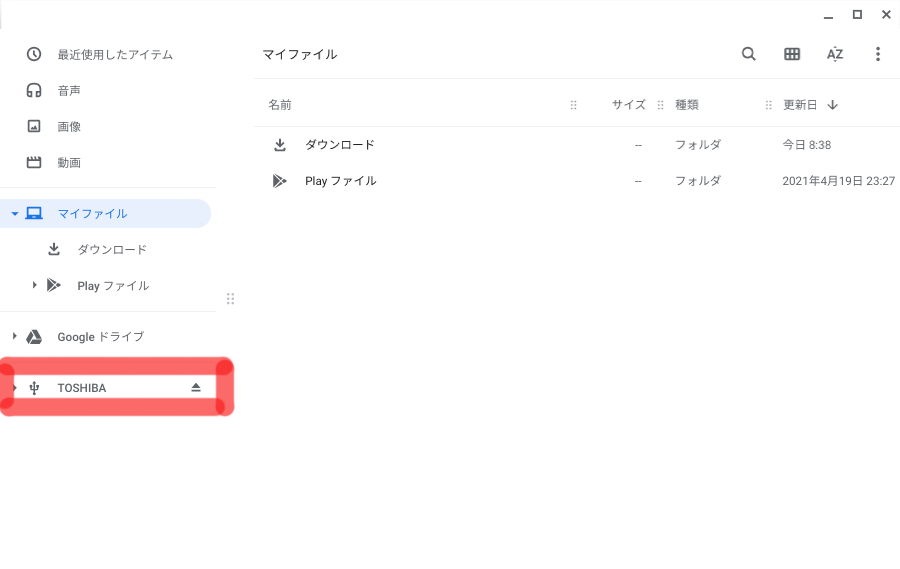
実際の操作を動画で見てみて下さい。
フォルダを選択してファイルをまとめて選ぶ動作です。(音は出ません)
ファイルを開くときは、ファイルをダブルクリックします。
新しいフォルを作ったり消したりする動画はこちら(音は出ません)
シェルフを使いこなす
Chrome OS には、画面下にMac風のシェルフってのがあります。
ここに、お気に入りのアプリやファイルを置いて素早く使用することが出来ます。
また、起動中のアプリもココに表示されます。
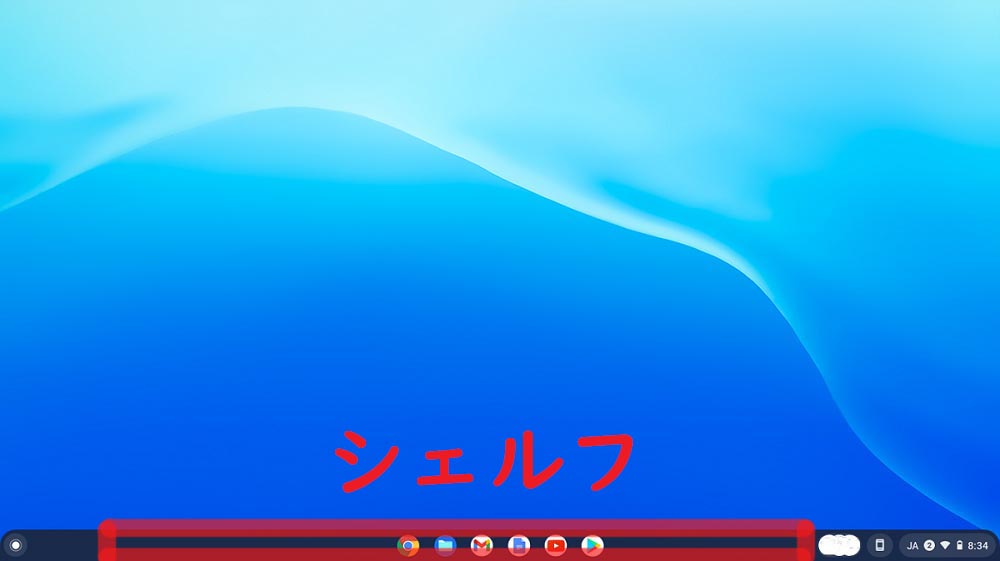
シェルフ内のアイコンは自由に入れ替えることが出来ます。
電源を切る
いろんな切り方があります。
私は、電源ボタンを長押ししてシャットダウンします。
(これが一番楽チン♪)
機種によって違うかもですが、Acer Spin 311 は電源ボタンを1回押すと、シャットダウンの他にログアウトや再起動のオプション画面が出てきます。
実際に電源ボタンを長押ししてシャットダウンする様子をお見せします。
画面が真っ白になってブラック・アウトするまで押し続けます。(音は出ません)
まとめ
今回の記事は、基本的な操作の説明のみでした。
なので、この記事を見ただけで生産性のあるパソコン操作は出来ないと思いますが、あとはアプリを使いこなすだけ!!
パソコンがほしいけど予算は無い!!って方には本当におすすめのパソコンです。
一応の念押しですが、職場などで使っているWindowsやMacのアプリは使えませんので注意して下さい。
WindowsやMacで作った表計算や文章・プレゼン資料などは見たり編集することは可能です。
次回は、その辺を説明していこうと思っています✨✨




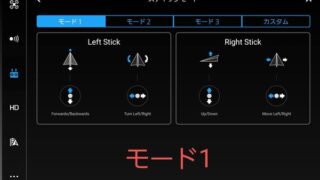














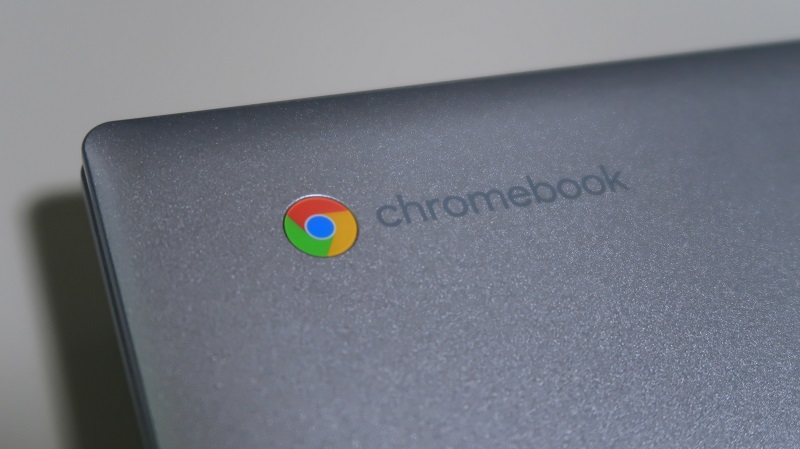



コメント