Design Factory Hiro (デザイン ファクトリー ヒロ)の3Dプリンター部門です。
大分県臼杵市でヒッソリと活動しています(笑)

3Dプリンターの世界へようこそ(笑)
3Dプリンターって高価なイメージがありますよね~。
実際数万円するので高価なことは確かなのですが、家庭用のインクジェットプリンターと遜色ない金額で買えたりします。
家庭用として買える3Dプリンターは、樹脂の棒を溶かして蓄積していくタイプと、紫外線によって液体レジンを硬化させる2タイプが主流です。 この2タイプを緩く発信していきたいと思っています。
3Dプリンターの価格帯って?
本当にピンきりです(笑)
1万円台から購入可能ですが、造形出来るレベルに達するのに結構時間がかかります。
自分もこの価格帯の3Dプリンターから始めましたが、いろんな箇所の調整など相当なテクニックが必要でした。
ある意味、色んなことを勉強しないと使えませんのである意味オススメですが、「ヤッパ使えねー!」ってなって粗大ごみ行きになる可能性もありますので慎重に選びましょう。
個人的にオススメなのは3~4万円の価格帯の3Dプリンタです。
このクラスになると色んな素材の樹脂が使えたりとか設定が少~しだけ楽になったりします。
でも、それなりに覚えることは必要です。
10万円前後の機種になるとスペックを見るだけでワクワクします(笑)
実際に買うことはおろか使ったこともありませんので、いつか余裕が出てくれば手を出したい気持ちはありますが そんなの記事にしても誰の役にも立たない気がしますのでスルーします(笑)

【私がお勧めする3Dプリンターの記事です】
3Dプリンターって簡単なのか?
これも微妙です(笑)
とりあえずパソコンは必須です。複雑な形状になるとそれなり高性能なパソコンが必要になってきます。
あと、そのうち必要になるのが3D ーCADといわれる立体に図面を描くソフト。
これが一番のネックで家庭用と謳われ一般家庭に普及しなかった原因かと思います。
3D-CADが無くてもフリー素材などダウンロードしたデータを出力することは可能ですが、形状を調整したりとかオリジナルの部品を出力するのは厳しいのか実状です。
3Dプリンターを出力する大まかな流れは・・・
- 3Dデータを用意する(自作またはフリー素材)
- データの形式(拡張子)を”STL”形式で保存する
- 3Dプリンタを購入したときに付属している専用の(または汎用の)スライサーソフトでG-CODEと言われるデータに変換する
- G-CODEを作成する時に積層ピッチや温度設計・速度の設定などなど設定します。ここで仕上がり速度や仕上がり品質・強度などが決まります。
- G-CODEで保存したデータを3Dプリンターに送る(USBメモリとかで)
- やっとここで機械が動き始めます(笑)
- 出力後も色々とすることがあります。
本当にザックリと書いてこんな感じです(笑)
以前Twitterで投稿していた、作図~3Dプリントまでの記事です。
DJI OSMO ACTION のレンズキャップを作ってみた✨
— Design Factory Hiro (@DesignFactoryH1) December 27, 2019
材料は柔らかい TPU を使ったので造形が綺麗でないですが、役にはたちそう。#DJI #OSMO #DjiOsmoAction #3Dプリンタ pic.twitter.com/pDHzC9mt1q
上の説明を簡単に説明した記事を貼っておきます。
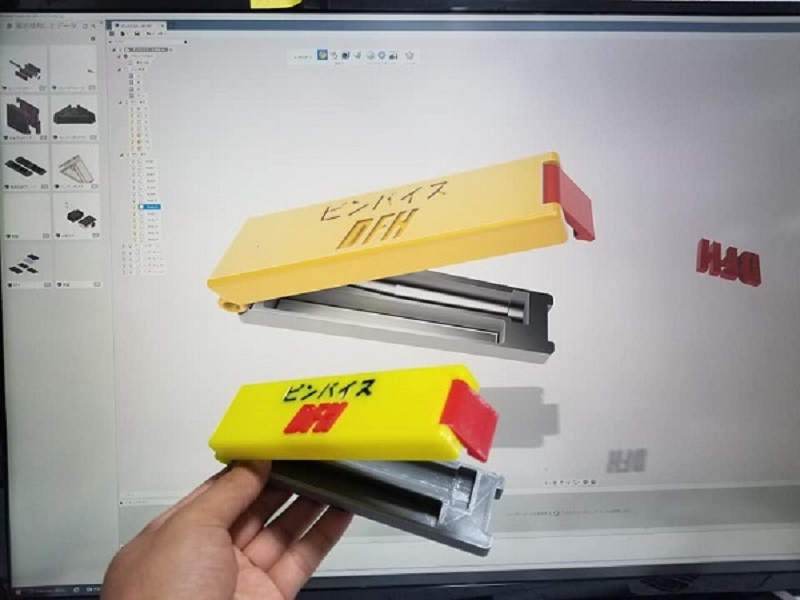
3Dプリンターを買う前に・・・
絶対に必要なもの・・・
まずはパソコン。スマホやタブレットPCは厳しいです。
正直、どの程度まで安価なパソコンで対応できるかわかりません(笑)
あとは、3D CAD。
これは高価なものからフリーのモノまであります。
特に人気となりそうなフリーのソフトを中心に紹介していきたいと思っています。
フリーソフトと言っても、CADでは絶対的な存在のAutoCADを作っている AUTODESK社のソフトなので安心していただけると思います。
【無料で比較的簡単に使える3D CAD を紹介した記事です】
最後に、絶対に必要なものは興味と根気。
これはタダですが意外と敷居が高いです(笑)
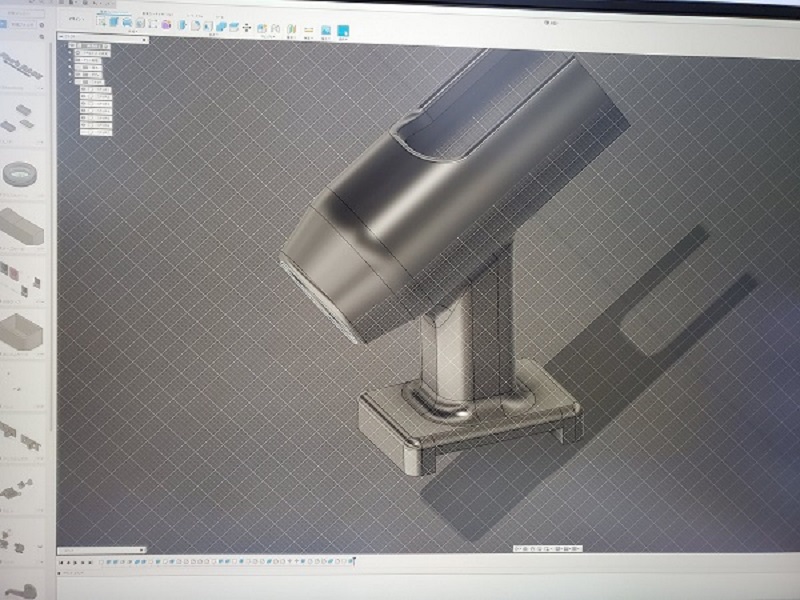
という事で・・・
という事で、これから緩~く発信していきたいと思っております。

<関連記事>



























